How To Fix YouTube Error 400 Isuue [100% Working]
YouTube, which is owned by Google, operates properly most of the time, however, users may have problems while watching videos.
In this post, we’ll look at how to fix the YouTube 400 problem, which is one of the most unpleasant.
YouTube error 400 occurs in a variety of settings, including while using the YouTube website on a computer, using YouTube applications on mobile devices, or using the YouTube app on a smart TV.
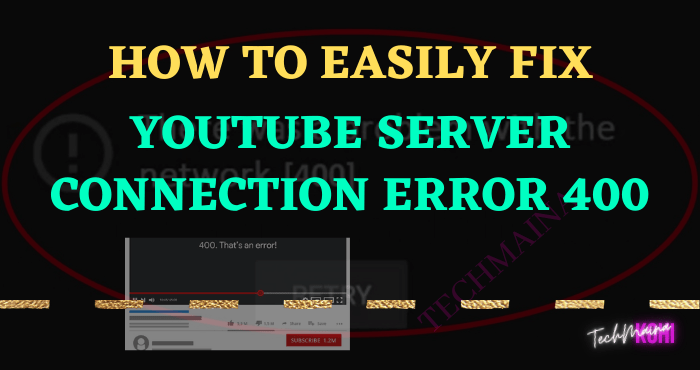
As a result, we present you with effective solutions to these issues. The goal of this article is to show you how to fix YouTube error 400.
What Is YouTube Error 400?
An HTTP status code of 400 is just an error. It’s one of the most typical technical issues you’ll come into while searching for anything on YouTube or Google.
It usually means that a request was made that was unlawful, invalid, faulty, or misleading. It has nothing to do with your device or the internet in any way.
It is frequently generated by Google or YouTube servers. The status code might potentially indicate that your request was malformed or that the servers were unable to understand it.
When watching YouTube videos on a daily basis, viewers may encounter issues such as YouTube error 400, YouTube error 500, YouTube error 404, YouTube error 401, YouTube error 503, and so on. Even worse, there has been more than one issue.
How To Fix YouTube 400 Error?
There are several methods for resolving YouTube error 400. It doesn’t matter if you’re using a PC, an iOS device, or an Android phone.
The procedure is identical in most cases. Here are a few ideas to get you started.
Solution 1: Delete Your Browser’s Cache And Cookies
The 400 error on YouTube “Your customer has sent you a request that is incorrect or unlawful.
That’s all we know” can happen while you’re watching videos and send a faulty header to the YouTube server, or if the browser tries to utilize content that’s previously been cached.
Simply delete your cache and cookies and restart your computer; this should resolve your problem.
When we say “clean the cache,” we mean “clean the cache completely.” Please make sure that you choose the option “the beginning of time” to remove all of the data.
Solution 2 should be used first if you don’t want to remove all of your data. You may come to this if it doesn’t work.
Solution 2: Clear Your YouTube Cookies
- Clearing the YouTube cookies instead of deleting all the cookies and losing all your saved settings and re-entering the login password for every website is a good idea because it is inconvenient to clear all the cookies and lose all your saved settings and re-enter the login password for every website.
- Simply erase all of the cookies associated with YouTube and see if that helps.
- Go to the Settings option in your browser’s Menu Bar.
- We’ve observed that this approach works 100% of the time, with the exception that it will log you out of your YouTube account.
- Scroll down to the bottom of the page and pick the Advanced option.
- Move to the Content Settings, which you’ll find under Privacy and Security, and then to Cookies, which you’ll find under Advanced.
- You’ll get a list of all the cookies that have been saved. By putting YouTube into the search field, you may find the Youtube cookies. Then, all of the cookies associated with YouTube will be shown; select Remove All to clear all of the YouTube cookies. Restart your computer after closing your browser.
- Confirm the delete.
Here is how to do it:
Menu Bar > Settings > Advanced > Content Settings > Cookies > Type Youtube in search bar > Remove > Restart
Solution 3: Reset Your Browser Settings To Incognito Mode
- If you are unable to open a video on YouTube, another simple approach is to enter incognito mode. Going into an incognito mode when dealing with “error 400 google” might assist if there are issues with your Chrome settings.
- Go into the advanced options and try resetting it.
- Navigate to Settings from your browser’s Menu Bar.
- Expand the Advanced option, which is located near the bottom. In the Advanced options, you’ll find a Reset button at the bottom.
- Click on it to confirm. Restart.
Solution 4: Use Video ID Instead Of The Direct Link To The Video
If you’re trying to figure out how to solve Google error 400 while searching for a video on YouTube, another easy cure is to replace the video’s link with its ID. Finding the YouTube video ID is an easy task.
You may find the URL of that page by going to the YouTube website. Just after a =, you’ll notice a mix of numbers and letters at the end of the URL (equal sign). The Video ID is a one-of-a-kind combination of letters and digits.
If this is your YouTube URL, for example, https://youtu.be/QtNQUIa4n24
Then your video ID is QtNQUIa4n24.
This answer is also available on the YouTube Help Forum.
Solution 5: Reinstall Chrome
If you’ve exhausted all of the above alternatives, it’s unlikely that you’ll need to take the dramatic step of reinstalling your Chrome browser.
However, an extension or an external software might occasionally meddle with your browser files, causing a conflict or corrupting them.
In such circumstances, reinstalling the browser is the only definite option to get rid of this vexing issue for good.
Closure
What is the cause of the YouTube 400 error? Your customer has made an incorrect or unlawful request.
That’s all we know, and the reason for the inaccuracy is unclear. These are the most effective methods for resolving the YouTube 400 problem while searching for a video on YouTube.
It’s not a problem with your device or your network; it’s a problem with Google or YouTube. If you have any additional ideas for how to overcome this problem, please share them in the comments section below.
from TechMaina
SOURCE TGG
Comments
Post a Comment