Neat Ways to Customize Your MacBook [2021]
Sometimes, the default Mac setup is not good enough, and people want to introduce some neat changes to the user interface, menu, and other Mac elements.
Fortunately, there are quite a few customization options available. If you have been looking to personalize your macOS and have a few tailor-made preferences, this article should provide useful information.
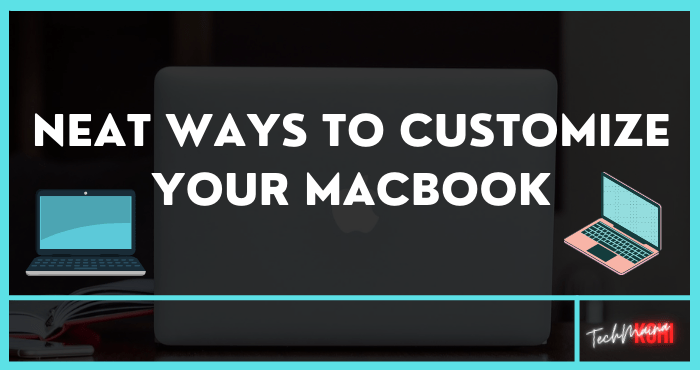
Change Wallpapers
Let’s start with the very basics. You can change wallpaper on mac automatically every few hours or days, depending on your preference. The internet is full of various high-definition wallpapers available for free.
Go to the System Preferences and click the Desktop & Screen Saver tab. There, you can make the necessary adjustments, such as enabling the random wallpaper option and the frequency at which wallpapers change.
Lastly, make sure to organize your wallpapers by putting them in the iPhoto folder. Keeping all the wallpapers in the same location will make it easier to keep track of images so that you do not add duplicates and can remove wallpapers if you do not wish to have them in the rotation.
Enable Automatic Folder Organization

Finder allows you to organize folders in an orderly fashion if there are too many folders for you to handle. After all, managing computer files properly is important.
Launch the Finder app and click on its toolbar. You can pick which of the organization methods you like.
Most people probably organize their folders by name, but you can also choose Label, Size, and Kind.
Set Regional Variations
For some, sticking to default regional variations is the go-to option. Be it date format, time, or language, tinkering with these settings is not really that common.
Nevertheless, some people might be interested in making a few of the available changes. Find the Region tab in the Language and Text pane. From here, you can adjust the following:
- Currency and measurement units
- Currency separators and decimal characters
- Time format
- Date format
While some of these options might not seem relevant, it is important to note that if someone were to move to a different country, switching to different formats would come in handy.
Select Different Application Icons
Changing the default application icons is not something one would recommend because you might be too used to old icons. In other words, it will take extra time to readjust yourself to new icons.
On the other hand, if you are serious about going for customization and turning the MacBook’s environment into something truly your own, why not try changing app icons and seeing where that will take you?
To do that, you will need to download .icns files online and use the Preview tool to change the icons of individual applications.
Switch to a Different Dictionary
The Apple dictionary is quite useful, but some MacBook users might prefer the British version because of a personal preference or because it is a requirement for their work or studies.
When you want to switch to another language or a dictionary, open the Dictionary app and click on the Preferences tab.
You will see the available options, and checking the box next to them will enable the dictionary of your choice.
Tinker With Spotlight’s Settings
Spotlight offers neat features, such as unit conversion, calculations, weather and news reports, and the search function for files on the MacBook.
You can make some adjustments to the tool, like excluding certain files from the search or rebinding Spotlight shortcuts.
See More Info on Battery Life
Having a simple battery icon on the menu is not enough because it offers little information. You want to keep tabs on the battery’s percentage and how long it is expected to last in current use.
The former option is possible. Plug the charger in an electrical outlet and select Show Percentage. Then, unplug it and see whether it is working.
As far as expected battery longevity goes, the feature is no longer there since the Mountain Lion macOS version.
Modify the Dock

If you are unhappy with the current Dock setup, you can relocate it to the left or the right of the MacBook’s screen. After you relocate the Dock, you should also notice a few changes in its appearance.
Use Hot Corners
Hot Corners, an option you can find on the Screen Saver tab, allows users to invoke actions by using the four corners of the laptop’s screen.
For instance, the bottom-right corner locks the screen, whereas the top-left corner starts the screen saver.
Conclusion
All in all, the ideas in this article should give you a better understanding of how to modify your MacBook’s user interface. You can make significant or small changes depending on what you want. The bottom line is that there are options to customize your Mac, and you should go for it if you feel like doing so.
from TechMaina
SOURCE TGG
Comments
Post a Comment