How To Disable Touchpad On Windows 10 [Any Laptop]
How To Disable Touchpad: Touchpad or it can also be called Trackpad is a pointer device that looks like a special surface as a tool for the user in translating finger positions to certain parts of the computer or laptop screen.
In general, the touchpad is a mouse substitute for multitasking activities in front of the screen.
On laptop devices, the touchpad is very important. But in some cases, some users want to disable or disable it for a while.
![How To Disable Touchpad On Windows 10 [Any Laptop] How To Disable Touchpad On Windows 10 [Any Laptop]](https://techmaina.com/wp-content/uploads/2021/03/How-To-Disable-Touchpad-On-Windows-10-Any-Laptop.jpg)
This happens because sometimes when a user is typing or writing a script, the touchpad is touched by the hand which eventually makes the pointer shift so that the writing activity is disturbed.
I also feel the same way sometimes. When writing articles, the touchpad is touched and switches to certain parts.
Because I am accustomed to using a mouse, I disable the touchpad or turn it off.
For those of you who have installed a mouse on a laptop and want to temporarily turn off the touchpad, see the full explanation below.
How To Disable Touchpad On Laptop [2021]
Through this article, I will explain several methods you can try to turn off a laptop touchpad.
The first, you can go through the Settings menu, then the second can be disabled via the Device Manager, then the third can use a combination of keys on the keyboard.
Here are some methods that you can choose and try to do …
1. Through The Settings Menu
For Windows 10 users, you can do this via the Settings menu. It would be very easy for you as a user, wherein when the mouse is connected to your laptop then automatically touchpad would then be disabled or disabled.
To do this, you can follow the steps below.
Step 1:
- In the first step, you enter the Settings menu on your Windows laptop
- Click on Start
- Click on Settings
- Or for a quick method, you can use the Windows + I key combination.
- Then select Devices (Bluetooth, printers, mouse).
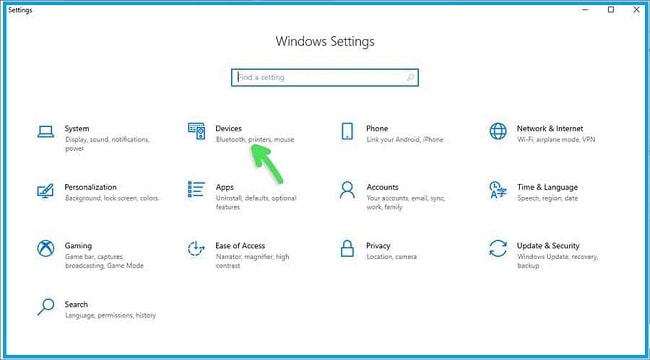
Step 2:
- Click the Touchpad section
- Then click the checkmark on the Leave touchpad when a mouse is a connected section
- Or make sure the Touchpad is in a state off.
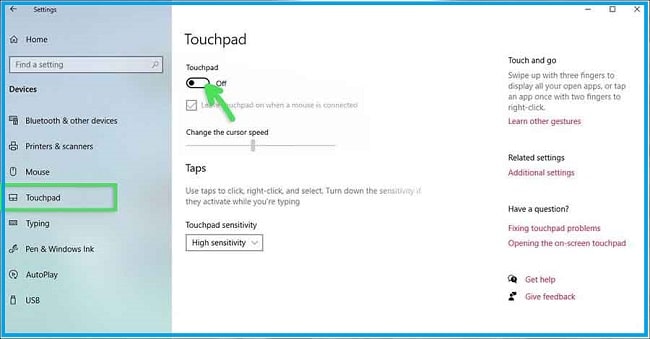
Step 3:
- If this option is not available, you can enter the Additional Settings section, and turn off the touchpad section.
2. Through The Device Manager Feature
Next, through the Device Manager by disabling the driver from the Touchpad itself. This is just an option, although it is rarely done by most Windows users, you can still do it.
Some users may have trouble seeing the touchpad driver. The solution just uses the first or third method.
Step 1:
- Enter Device Manager, type Device Manager in your Windows Start menu, then enter.
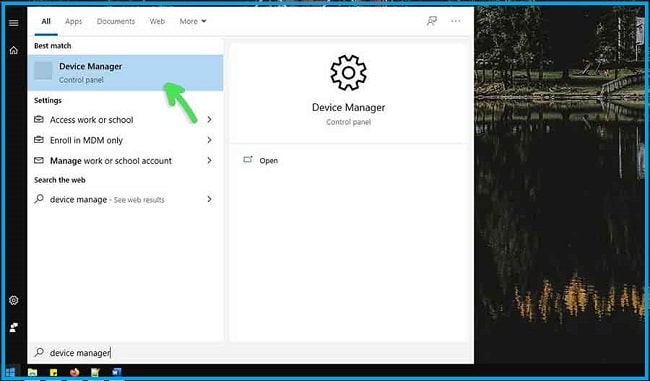
Step 2:
- Then look for the Mice and other pointing devices section
- Then right-click on the visible part of the Touchpad
- Then click Disable device to disable the touchpad.
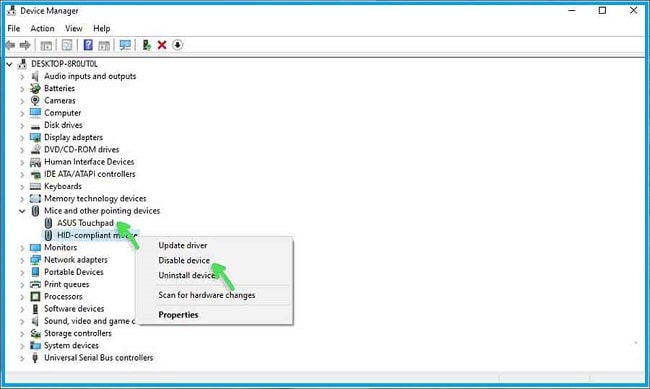
3. Using Key Combinations
Next, use a combination of keys on the keyboard or shortcut keys. Every laptop brand has a different shortcut key for disabling or disabling the touchpad.
- For Acer laptops, you can use the Fn + F6 key combination
- For ASUS and Toshiba can use Fn + F9
- For Lenovo with the Fn + F6 key combination
- There is also Fn + F8 and HP with the Fn + F7 key combination.

| ACER | Fn + F6 |
| ASUS | Fn + F9 |
| Lenovo | Fn + F6 Fn + F8 |
| HP | Fn + F7 |
| Toshiba | Fn + F9 |
Note: Shortcut keys on each laptop brand can be different, you can see the user guide or icon on the keyboard on your laptop. If you have other information, please submit it via the comments column below.
Conclusion
That’s an easy way to turn off the touchpad for Acer, Asus, or other brand laptops using the Windows operating system.
If you don’t understand the explanation above, please ask in the comments column below!
from TechMaina
SOURCE TGG
Comments
Post a Comment