How To Stop Notification In Windows 10 [2021]
How To Stop Notification In Windows 10 or How to turn off Windows 10 notifications.
As we know, in Windows 10 there is a notification menu that will display messages that are still related to the system.
For the most part, these messages can indeed be quite helpful. For example, when there is an update suggestion notification. The system will always be optimal.
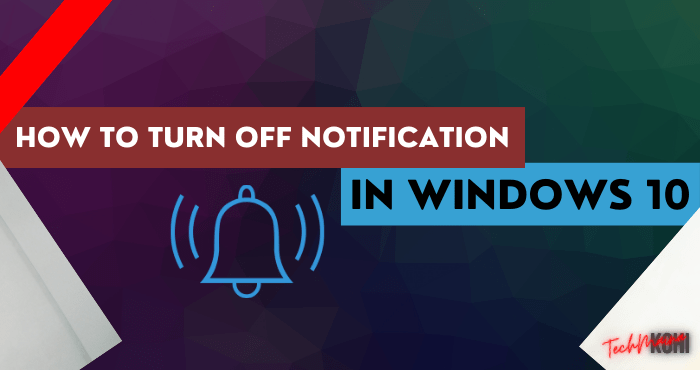
But, on the other hand, these notifications can be annoying. For example, if it appears continuously, or most of it appears less important.
Better to just remove it then.
How to Turn off Notifications in Windows 10
Well, we can remove the notifications on the system if we want.
The following will discuss the steps. Please follow.
1. How to Turn off All Windows 10 Notifications
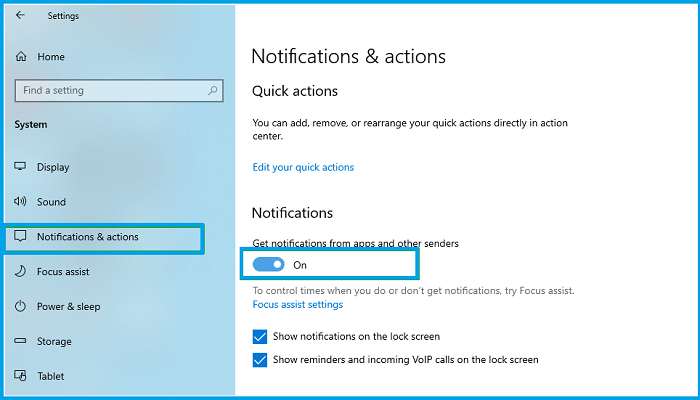
- How to click Start
- Then click the Settings logo again (or just press Windows key + I )
- Next, go to the System menu > Click on the Notifications & Actions section.
- After that, turn off notifications for every app on the system.
- The trick is in the ” Get Notifications from Apps And Other Senders ” column, please set it to Off.
This way all the notifications that were in Windows 10 will disappear. Whether it’s from the system, or from others.
2. How to Turn Off Windows 10 App Notifications
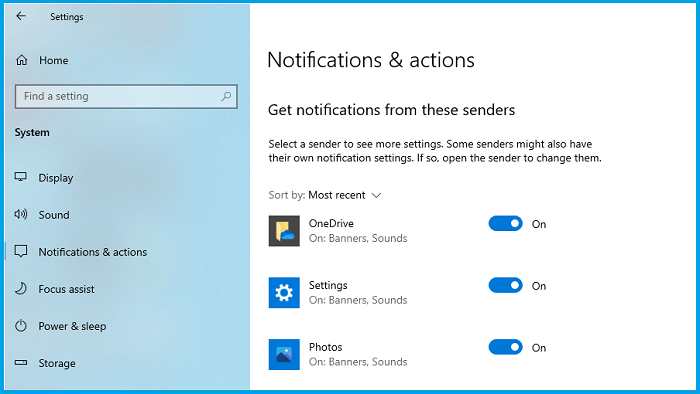
- Please open the System menu > Notifications & Actions
- Then continue to scroll down.
- There will be a column “ Get Notifications from these senders .”
- Disable it on the desired application
You can remove application notifications in this menu. Whether it’s the one you installed yourself, or the default Windows one.
3. Temporarily Turn Off System Notifications
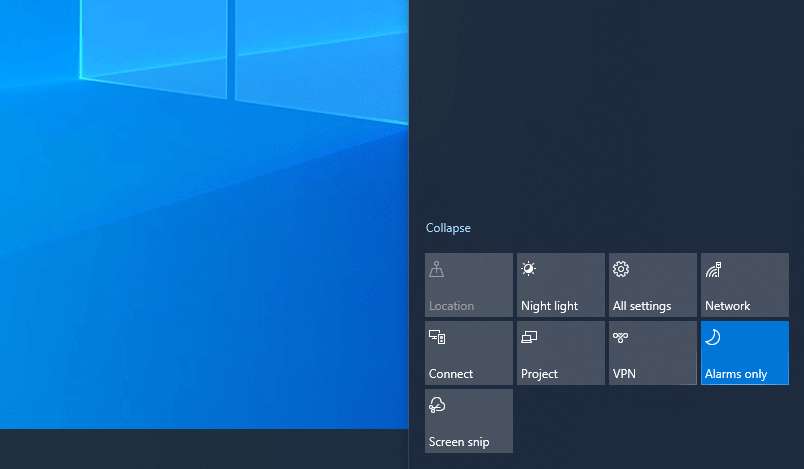
What if we just want to temporarily disable the notifications?
Of course, I can. With a note, if previously Windows 10 has been updated, at least the Creators Update or Fall Update version.
In this version, you can enable Focus Assist. Where all notifications will be lost and can be focused on the important ones.
The trick is to check the lower right taskbar, then activate the Focus Assist menu there.
4. How to Get Rid of Advertising Notifications
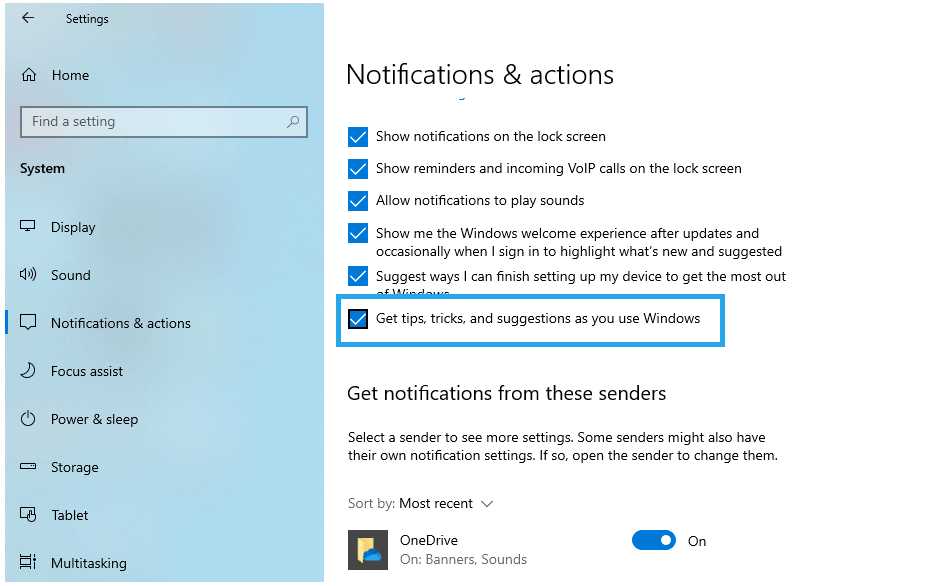
Notifications of ad offers can also sometimes enter the Windows 10 system. Usually when Windows is connected to the internet.
For example, appearing in the notification taskbar or messages obtained in the default browser can also be ad notifications.
Here’s how to get rid of ad notifications in Windows 10:
- Go to Settings > Notifications & Actions menu .
- In the Get Tricks, Suggestion column, please change the setting from On to Off.
- Thus all notification messages will be disabled.
5. How to Get Rid of Notifications in the Start Menu
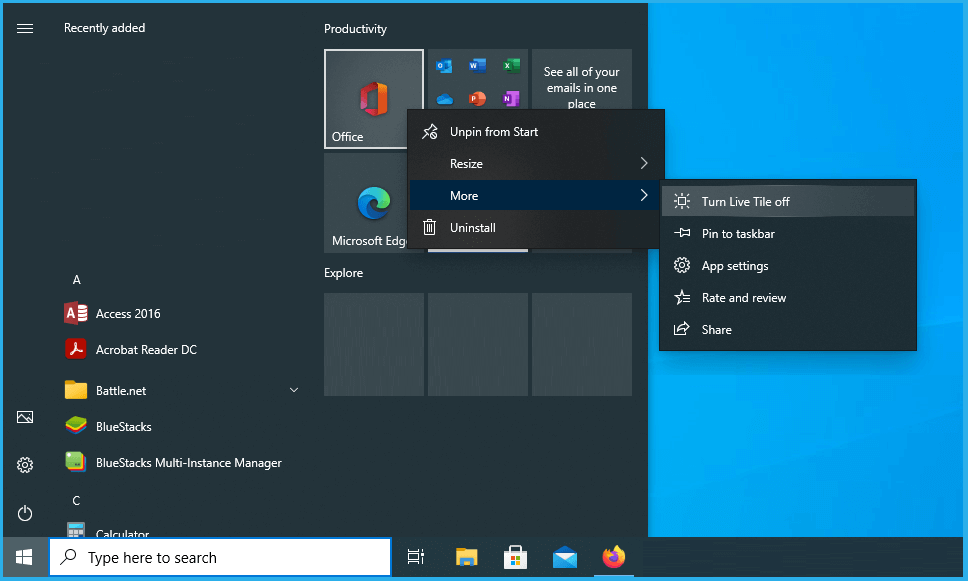
If we open the start menu, basically there is nothing there.
It’s just that, things are different when Windows is connected to the internet. There may be notifications from news sites, social media, email, and other applications on the start menu.
We can remove notifications on the Windows taskbar, by right-clicking on the Start Menu, selecting More > and clicking Turn Live Tile Off . Or you can also right-click > then select Unpin from Start.
6. How to Remove Lock Screen Notifications
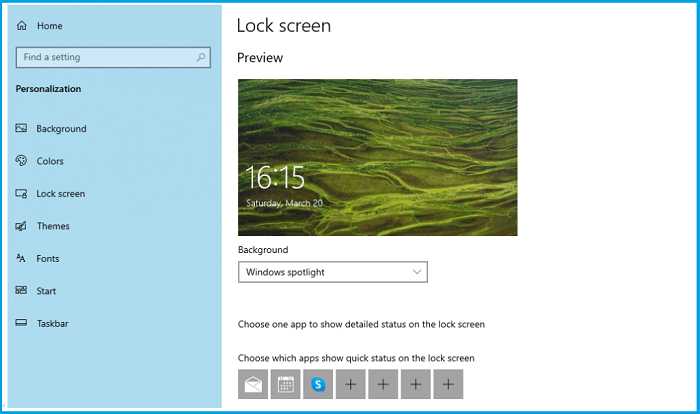
In Windows 10, precisely on the Lock Screen, there is a notification that appears on the Lock Screen. This notification can be in the form of a message and can be deleted if you want.
To do this, you can directly go to Settings > Personalizations > Lock Screen. Then there will be seen the applications that appear on the Lock Screen.
Please select what you want to remove by disabling Quick Status.
But a little note, for some versions of Windows 10 there are different (cannot be applied). So please try it first.
7. Disable Notifications on Taskbar
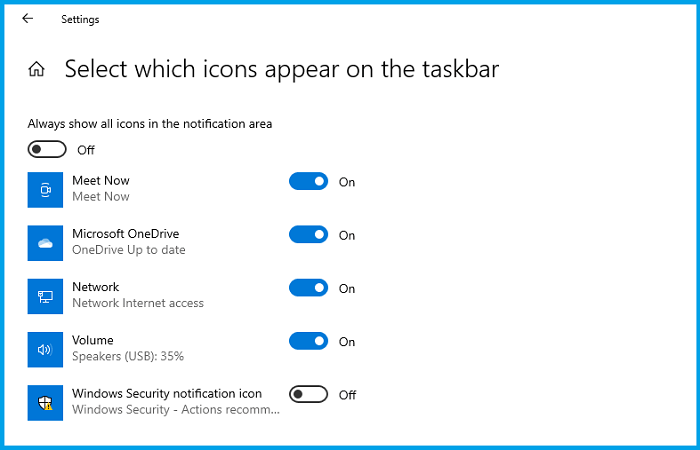
In the taskbar, sometimes a notification also appears. Usually, information is related to application status.
You can disable it if you want. You do this by going to Settings > Personalizations > Taskbar. Then open the Notifications Area.
In this menu, applications often display certain messages to create status information.
There will appear the option “ Select which icons appear on the Taskbar .” Please setting here.
8. How to Turn Off Windows 10 Update Notifications
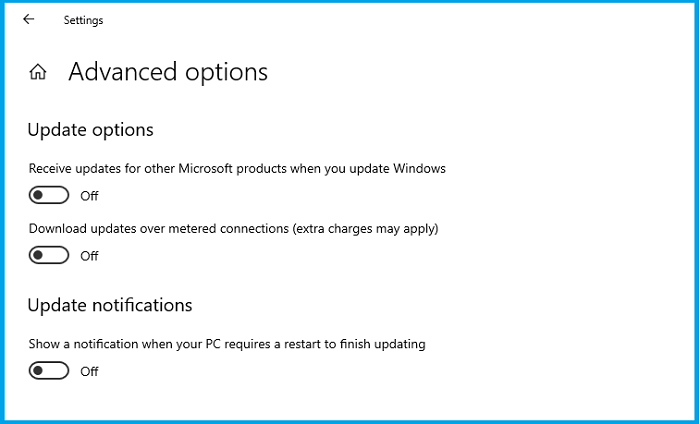
- Open Windows Settings
- Go to the Update and Security menu
- Click Advanced Options
- Set the Update Notifications section to Off
With this, all updated information will be lost. But you need to note, if you want to look for system updates, then you have to do it manually.
Conclusion
That’s the review on how to turn off notifications in Windows 10. The steps here are intended for new versions of systems but do not cover older versions of Windows 10 either.
If there is a difference in steps, or a certain notification appears that cannot be lost, you can try sending a discussion through the comments column below.
Because who knows it’s a virus right? Because if so, the solution could be different again.
May be useful.
from TechMaina
SOURCE TGG
Comments
Post a Comment