How to Fix: Youtube Audio Renderer Error in Windows 10
YouTube is a video website that allows users to upload, watch and share videos. I usually enjoy this site by relying on the help of the Mozilla or Chrome browser on both Android and Computer to Laptop devices.
In the last few days, I was faced with Trouble that I had never experienced before, namely Audio Renderer Error Please Restart Your Computer.
Maybe your friend has also experienced this problem or maybe even is currently experiencing it until you can visit here to get a solution.
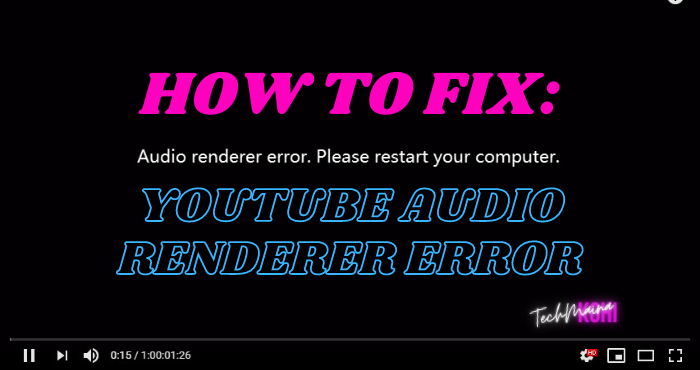
Causes of Youtube Audio Renderer Error
After I observed, an error occurred while playing this video which turned out to be caused by several factors, including:
- Audio driver error
- The conflict between Windows Sound driver and ASIO driver
- Outdated BIOS version
Best Ways to Fix Audio Renderer Error Message [2021]
Before performing the recommended troubleshooting steps for this particular error, I suggest you try restarting your computer.
This will refresh the operating system as well as remove corrupted temporary data which is quite effective in solving most software-related issues.
When you try to play a YouTube video, you may come across the youtube audio renderer error message. Please restart your computer ”.
There are several factors that can cause this error, which could be in the driver or a bug in the software update.
Below is the list of recommended troubleshooting steps that you should take to resolve it in Chrome, Mozilla, and others.
1. Restart The PC
As we know, generally by restarting this device it functions to close all running programs and turn off the computer temporarily then the computer will automatically turn on again.
This is of course very important to do in order to minimize the occurrence of errors Audio Renderer Error Please Restart Your Computer because in addition to following the instructions from the error message, we also indirectly make the entire program close and then restart normally.
2. Unplug/Unplug The Audio Playback Device If More Than One
In most cases, there may be multiple users connecting more than one audio playback device with a laptop computer.
For example, if the CPU has more than one audio port and you have connected the speakers as well as the headphones at the same time then there is a possibility of getting this error while playing a YouTube video.
So try to unplug the second audio playback device and check if YouTube can play audio without error or not.
3. Update The Audio Device
The Update feature is a service for users to update the system. In other words, the usefulness of this update can improve system performance. updating can also add or fix bugs that occur. This means that updating it can help users overcome bugs in the system.
For that, it is highly recommended for friends who have problems with Audio to update the installed drivers. How to? The following is the review
- Enter the Device Manager
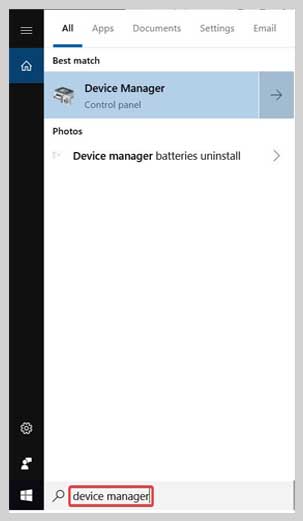
- Look for the Audio driver installed on your device then right-click and select Update Driver Software
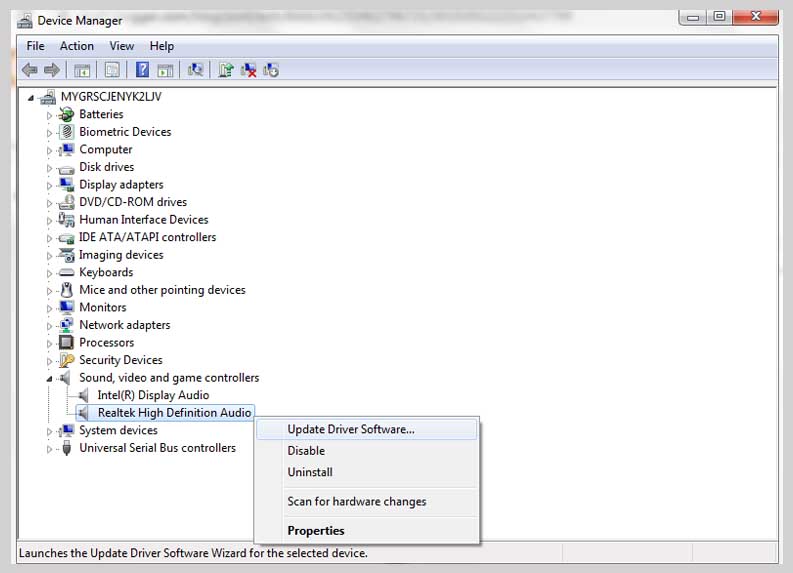
- Then select Search automatically for updating the driver software and wait for the process to complete
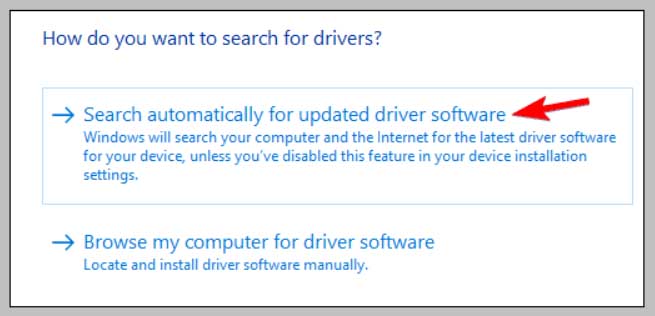
After the driver update process is complete, try to restart the device so that the software can run optimally
4. Restart The Audio Device
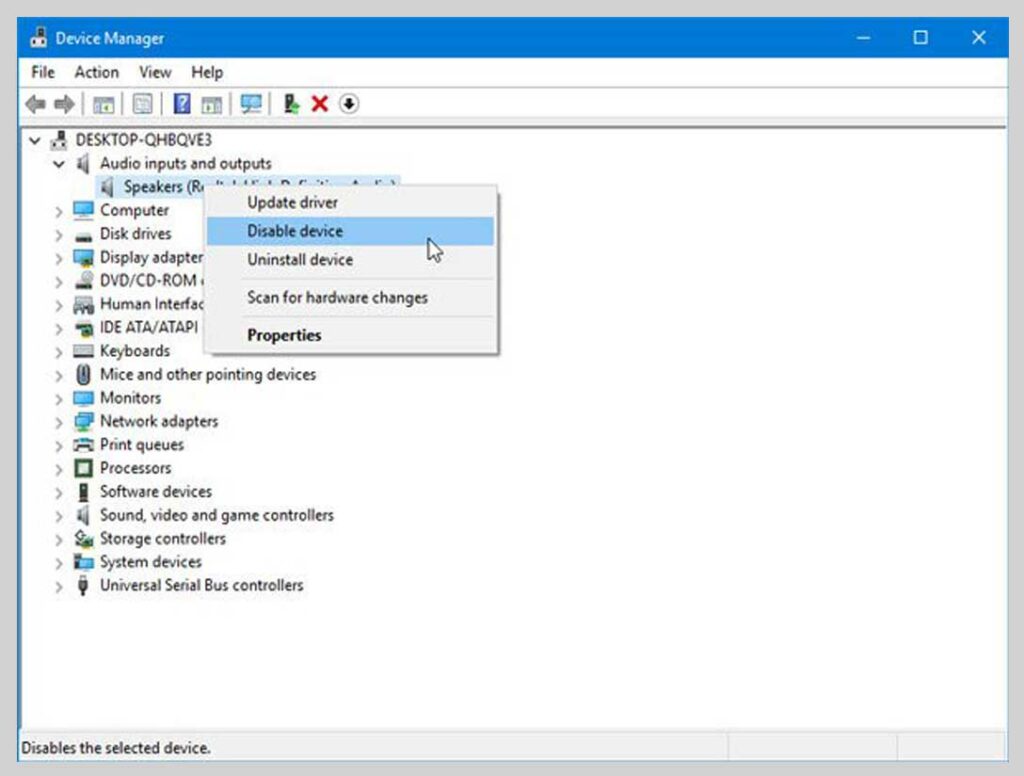
In addition to the method above, we can also try to restart the problematic device, in this case, Audio.
This method is actually the same as restarting the device, only this is even more specific because it is directly aimed at the problematic part of the device.
The trick is as follows:
- Look for Device Manager and right-click on the Audio driver section installed on your device, then select disable. Right-click again on the previous audio driver and then click Enable.
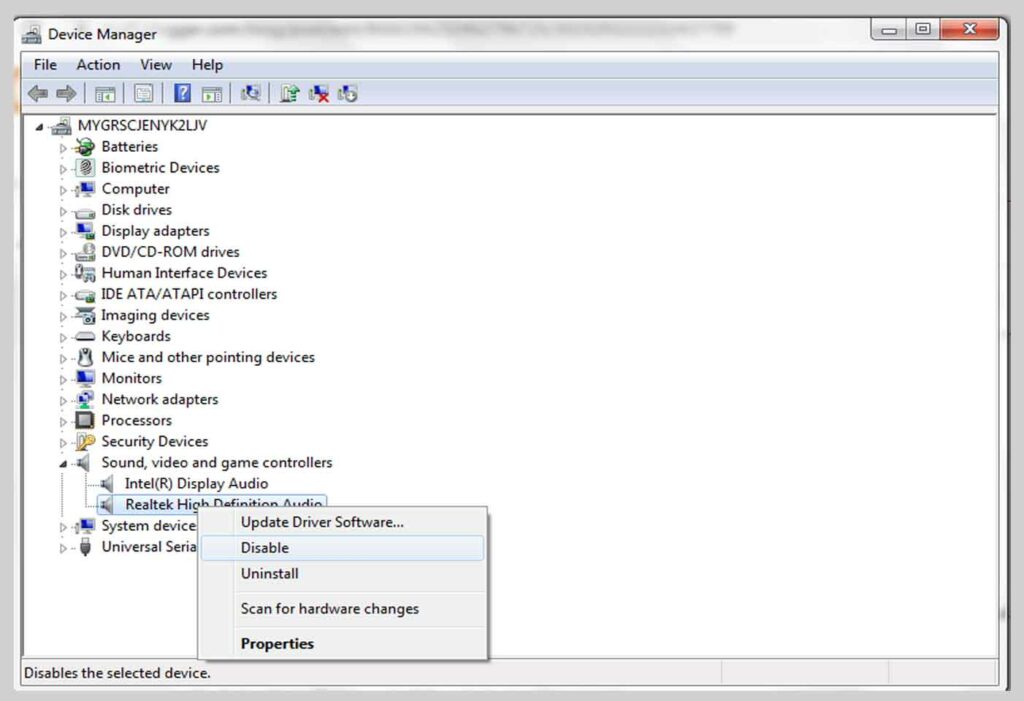
Try restarting the device, after that try again to access Youtube and play the video again.
5. Restore The Audio Driver
If this problem occurs because you have previously updated the Audio driver, try to restore the Audio version that was previously installed on your device to fix the Audio Renderer Error Please Restart Your Computer, then restart the device and try again to access Youtube.
6. Run The Audio Troubleshooter
Troubleshoot Sound Problems serves as a solution to the problem, by running this default command from windows we can find the cause and then isolate it and find a way to solve it. the way is very easy. please see and follow the steps below.
- Right-click on the audio icon on the taskbar, then click Troubleshoot Sound problem.
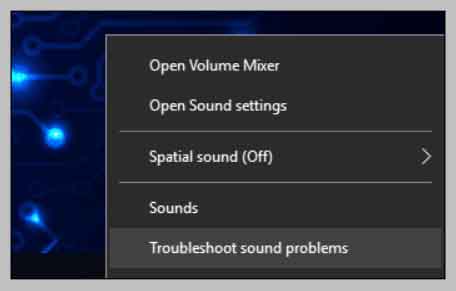
- Then wait for Windows to detect a problem. If it is detected, the system will try to fix it automatically.
7. Add Legacy Hardware (Adding Devices Manually)
- First, Press Win + R (Windows key and R key) at the same time. A Run dialog will appear.
- Type “devmgmt.msc” in the Run box and click the OK button.
- Still, in the Device Manager menu, Select ‘Action’ from the menu bar
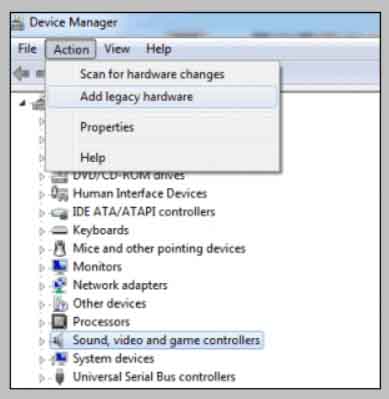
- Select ‘Add Legacy Hardware’
- The “Add Hardware Wizard” menu will appear.
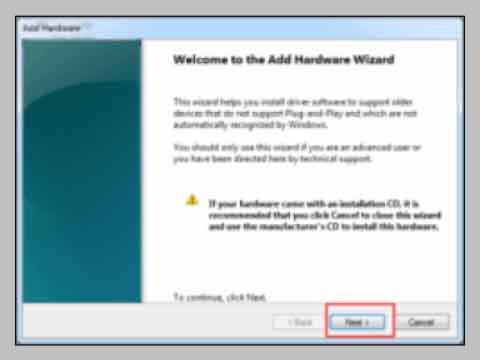
- Click the Next button.
- Select “Search for and install hardware automatically”
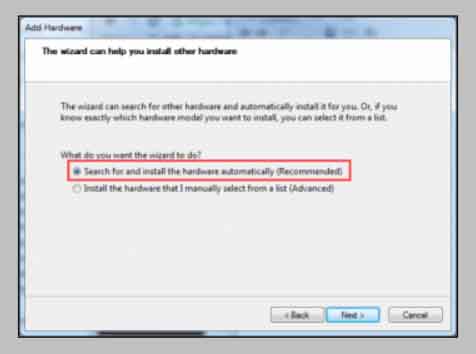
- If the message that the wizard does not find new hardware appears, click Next.
- You can now see a menu of hardware types.
- Scroll down until you see Sound, video, and game controllers options.
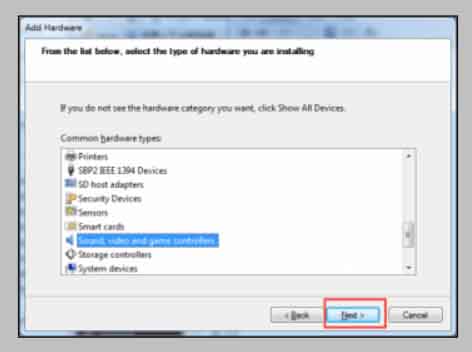
- Click the option then select Next.
- Select the sound card manufacturer and model and then click Next.
8. Disable Hardware Acceleration
In Google Chrome and Mozilla Firefox, you can disable Hardware Acceleration. Sometimes it can solve your problem in a few moments.
Conclusion
from TechMaina
SOURCE TGG
Comments
Post a Comment