How to Fix: Windows 10 Start Menu Not Working Issue [2021]
Windows 10 Start Menu Not Working: Choosing Windows 10 for a PC or laptop today has its own advantages. Among other things, because Windows 10 is one of the newer OS from Microsoft, updates are still rolling.
However, using Windows 10 may not always be smooth.
Sometimes a problem may arise, even if it doesn’t happen often. Whether it’s a minor problem or a serious problem.
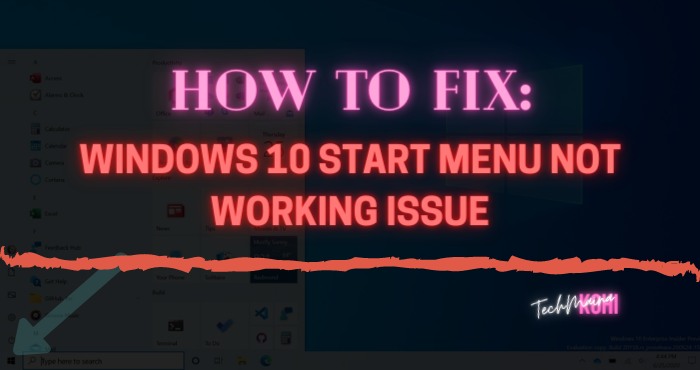
One of the problems that can occur is that the Windows 10 Start Menu Not Working or not clickable, as we will discuss here.
Causes of The Windows 10 Start Menu Not Working
The cause of this Windows 10 Start Menu Not Working can occur due to several things. Starting from bugs, until there are corrupted files on the system.
In addition, several sources also say, automatic updates could also be the cause, you know.
The reason is that the update function does not always run smoothly. There may be some problems with it.
It can’t be clicked here, the point is that when the Start menu is opened, then we move the cursor towards it, the objects or items on the Start menu (including those on the taskbar) don’t respond at all.
This is certainly quite annoying, considering that the Start menu and taskbar are the 2 most used elements.
How To Fix: Windows 10 Search Not Working
How to Solve The Issue Windows 10 Start Menu Not Working
Well, in this article, I want to discuss a little about how to fix the Windows 10 Start menu that can’t be clicked or not working.
Hopefully, this can work on your laptop or PC which is experiencing this problem, huh.
Immediately, here’s the discussion:
1. End Windows Explorer Task
The start menu and taskbar are actually part of Windows Explorer that run in the background continuously while Windows is running.
Windows Explorer is not impossible to experience an error, of course. For example, the taskbar disappears, or so on.
How to end task in Windows Explorer:
- First, please open the Task Manager first. The trick, click Ctrl + Alt + Del.
- After the Task Manager opens, right-click the Explorer.exe application, then click End Task.
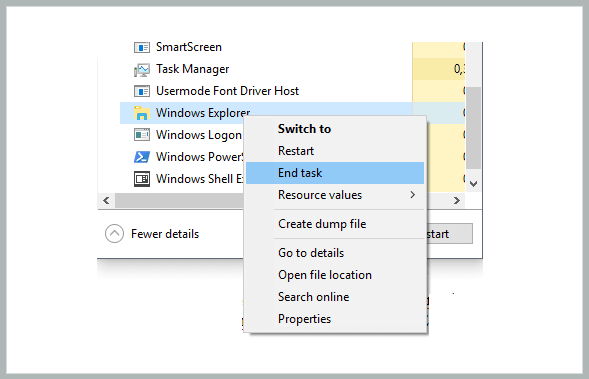
- After clicking the End Task button, your Windows display will be blank, without the taskbar and icon ). You just need to restore your Windows Explorer.
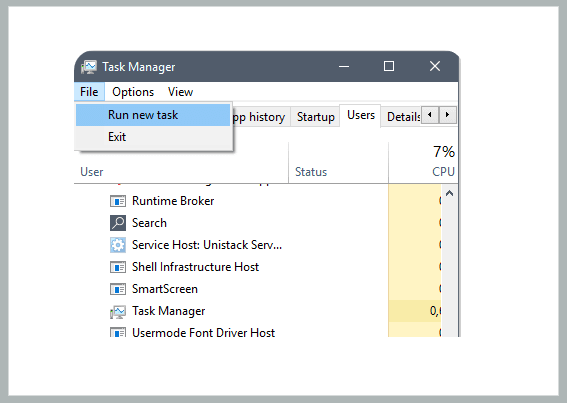
To do this, click File , then select Run New Task (in the Task Manager).
- Next, click Browse, then go to C: Windows. Please look for the Explorer.exe application here. After meeting, click Open.
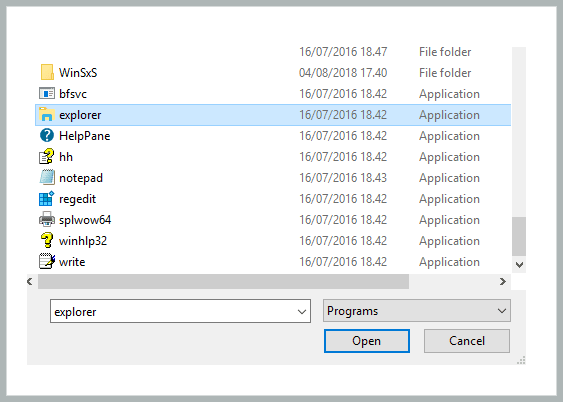
- After Explorer reopens, now please try checking your Start menu again.
The start menu on my computer or laptop is this way, mostly normal again.
2. Checking and Repairing Corrupt System Files
As I said before, corrupt system files can also be the main cause of the Start menu not responding when clicked.
Why can the file be corrupted? The answer can be for several reasons. For example:
- Damaged components
- Have a virus
- Failed in the update process in Windows Update.
Well, specifically for fault conditions updates, then you can do now is to check, and then repair the file – the file system is corrupt it.
That way, the Start menu can return to normal. The method is like this:
- Open the Task Manager in the same way as before, namely, click Ctrl + Alt + Del.
- Continue again by running a New Task afterward. Click File > Run New Task.
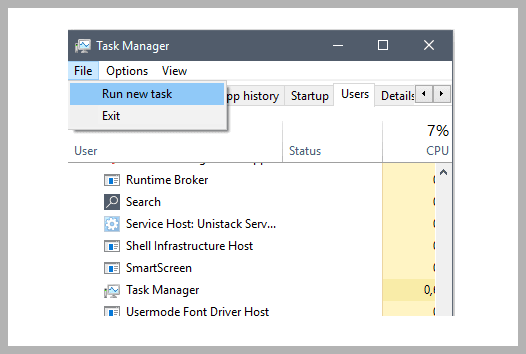
- In the column provided, type ” PowerShell ” and also check the option Create This Task with Administrative Privileges.
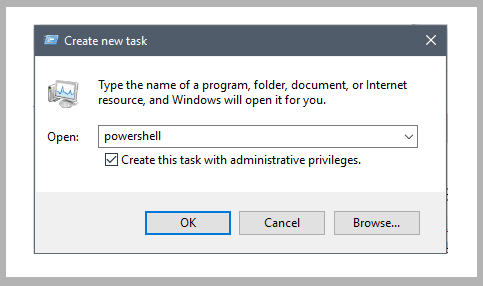
Click OK when done.
- Well, after a PowerShell window opens, here we will carry out a function named System File Checker, which we will use to search for a file that is corrupted as well fix it.
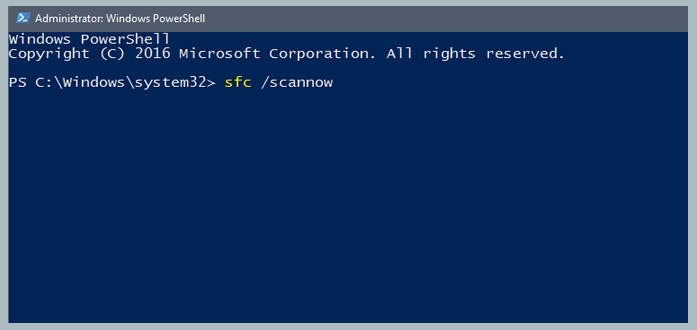
It’s easy, just type ” sfc / scannow ” in PowerShell, then click Enter .
Note:
Depending on the disk speed, as well as the specifications of your computer as a whole, it may take different amounts of time.
Now, after the process is complete, System File Checker will immediately fix the error so that it returns to normal.
3. Repair Corrupt System in Powershell
Sometimes there may be a file – the file specified that can not be repaired, because the source files that no longer exist, or indeed the file has been completely broken.
For that, you can re-download the missing source file, via Windows Update.
How:
- First, connect your computer or laptop to the internet
- Open Powershell in Task Manager
- Then type ” DISM / Online / Cleanup-Image / RestoreHealth “
- Then click Enter.
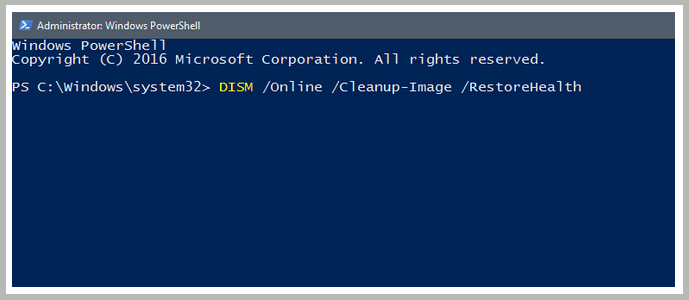
Well, for the length of the process from this step, it depends on the PC specs as well as the internet connection used.
Moreover, if the files were corrupted there are a lot of numbers, then the download will run longer.
Please brew and drink coffee while waiting.
Note: If you can’t, try entering the update command via CMD .
4. Reinstall Windows Applications
There are 2 types of applications in Windows, namely personal applications (which we install ourselves) and default applications from Windows.
Now, what I want to talk about here are the default Windows applications.
The default application, from time to time it can cause the Start menu on your computer to experience an error.
The trigger can be from many things, but the most common thing is due to a virus and it is corrupted when it is updated again.
Then the way to solve it:
- Please open PowerShell first.
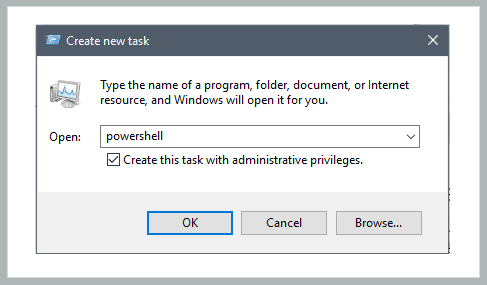
How:
- Click Ctrl + Alt + Del . In the Task Manager
- click Run New Task File, then type ” Powershell “
- check the option Create This Task With Administrative Privileges
- Click OK when done.
- In PowerShell, enter the following command:
Get-AppXPackage -AllUsers | Foreach {Add-AppxPackage -DisableDevelopmentMode -Register “$ ($ _. InstallLocation) AppXManifest.xml”}
- Then click Enter afterward.
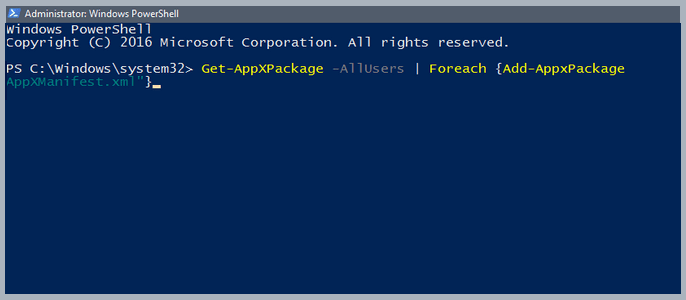
- Finally, you just have to wait for the process of reinstalling the application. To be more optimal, I recommend restarting your computer.
5. Update Your Windows
Apart from repairing files, it turns out that updating Windows can also fix existing bugs or errors, you know.
Every time, Microsoft always provides updates in terms of improvements to security.
Including the issue of the Start menu that cannot be clicked. You can also try Updating the Windows System on your computer to fix this.
To update it, there are 2 ways you can do it, namely:
- Using Windows Update.
- Using Windows 10 Update Assistant.
Using Windows Update
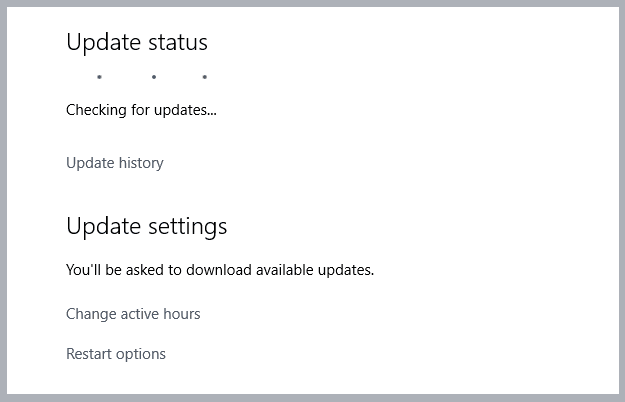
- First, type ” Windows Update ” in the search field.
- Next, open Check for Updates.
- Now, wait for the process. When finished, restart your computer.
Note: If the search field (Start menu), “Check for Updates” cannot be opened, you can search for it via Settings.
Using Windows 10 Update Assistant
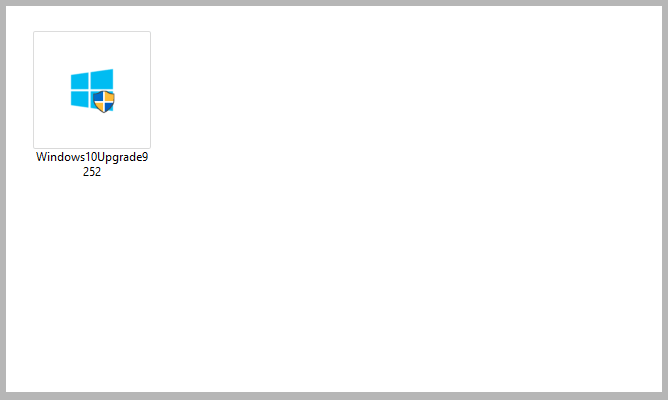
Windows 10 Update Assistant is one of the features commonly used to update Windows to the latest version.
Well, you can get information about Update Assistant, via Microsoft’s official page about Windows 10 Assistant.
There are also instructions on how to run it.
6. Reinstall Your Windows 10
What if the repair options fail, and you can’t update Windows because of limited internet quota issues?
The best solution, you can’t help but have to reinstall your Windows 10.
This option itself is actually very effective because all files that are damaged or corrupted are guaranteed to be 100% back to normal as before.
Apart from the reinstall option, you can also try the reset option.
Closing
That’s a little brief information on how to solve the unclickable Windows 10 Start menu or Windows 10 Start Menu Not Working.
This problem is actually not a problem that often appears, but sometimes it is experienced by some people. Because there aren’t many tutorials to fix it, that’s why I want to share it here.
Hopefully, the above tutorial can solve the problem with your Start menu so that it returns to normal again.
May be useful.
from TechMaina
SOURCE TGG
Comments
Post a Comment