How to Fix: Windows 10 Search Not Working Issue [2021]
Windows 10 Search Not Working: The search field ( search ) Windows 10 does not work, which is a condition that is likely to occur. As a result, we will find it difficult to find applications.
For me, this makes me bother. The reason is that in addition to applications, I also usually search for certain data via this search menu.
Now, I want to discuss this a little. Regarding the causes and ways to overcome them so that they are normal again.
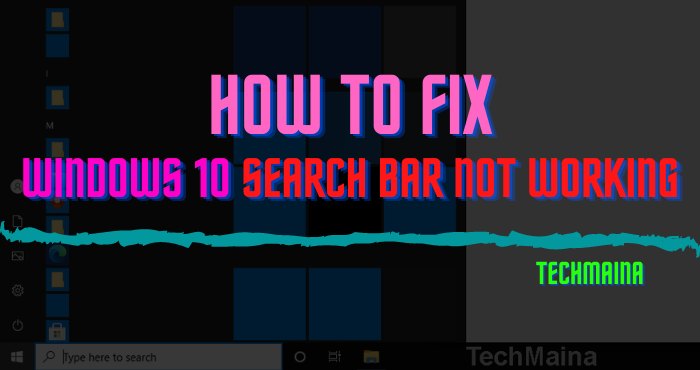
For computers and laptops, yes. Asus, Lenovo, Acer, Toshiba, and others.
Causes of Windows 10 Search Not Working
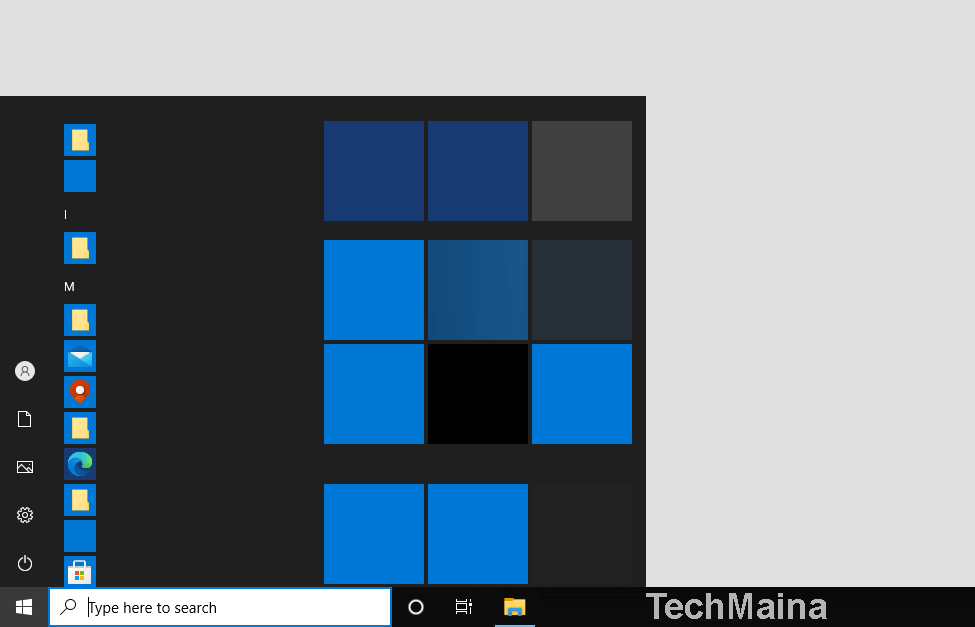
I have experienced this condition myself.
The Windows 10 search feature on my PC had a problem. It’s not inactive, though. But if you use it to find something, what happens is that it keeps loading.
In addition, sometimes the appearance turns white. Even though normally, if the search feature in the Start menu is opened, Cortana will appear.
From my test results, this is the cause:
- Cortana Error
One of the features of Windows 10 that acts as an assistant. If there is an error, it can cause the search feature to be an error too. - Error from Update
Suppose we update the system. Eh, there was an error. This can have an effect too. - Lots of Cache Files
If you rarely clean hard disk data, then this condition will definitely be encountered frequently. - System Error
Finally, it might be an error from the system. This is triggered by many more factors.
Note:
- FYI, before knowing the cause, at first, I thought that it was a problem with the system drive on my PC that was not normal. You see, it happens that it has been a long time since you reinstalled it.
How to Fix Windows 10 Search Not Working
For how to fix it is not difficult, really.
You can try to solve it, with a few tips that I will share below.
With these tips, the errors that I experienced in the past can be overcome, and are effective until now. The following is the discussion:
1. End Process Cortana
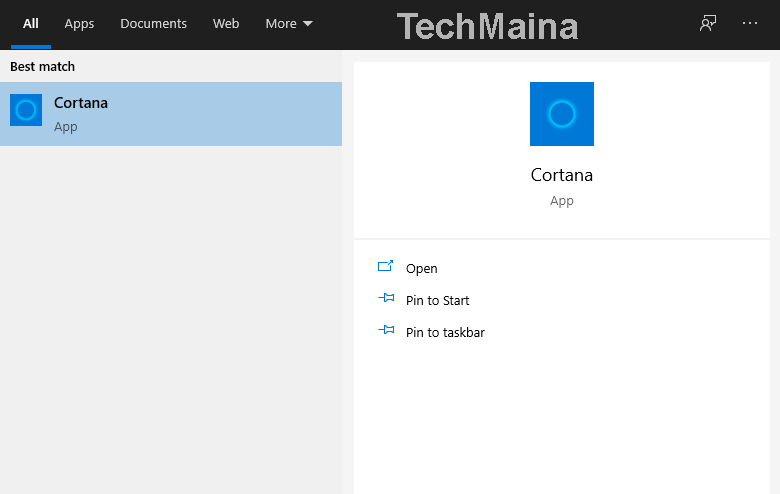
If you don’t know, Cortana is a program designed by Microsoft, to be used as an assistant for Windows 10 users.
For example, to set schedules, set alarms, navigation purposes ( map ), open e-mail, for calculators, convert currencies, to check weather info.
Cortana is also connected to the search feature. Therefore, if Cortana gets an error, then the effect can cause the search function to become problematic, and we need to stop it.
How:
- Open the Task Manager, by pressing Ctrl + Alt + Del.
- Then, click the Process tab.
- Search for Cortana.
- Right-click Cortana, then click End Task.
- Wait a few moments, then you will see the search field become disabled.
- After the search column is active again, you can immediately try it.
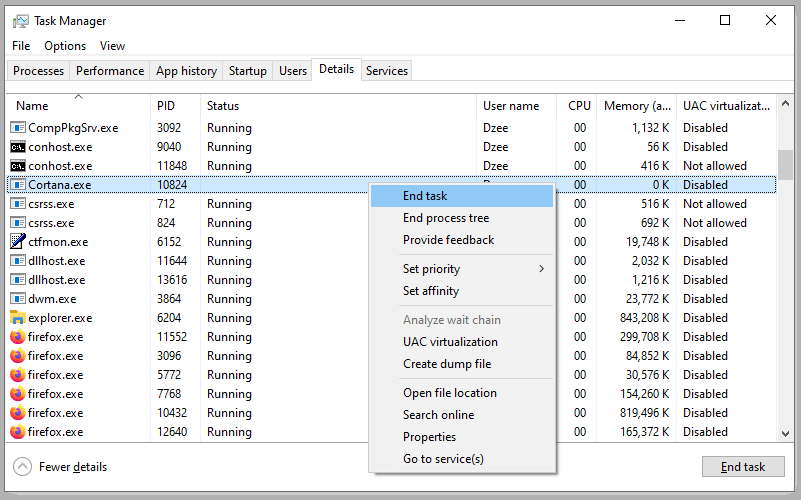
Note:
- This method is arguably simple but very effective. The problem of the unusable search feature in the taskbar column can be lost.
- Then, if for example, you restart your laptop/computer, and then this error appears again, just repeat the steps above.
2. Through Program Services
This Services program has a lot of settings, which allows us to adjust settings in Windows.
Well, one of the causes of the Windows 10 search feature not working is due to a system bug. This can be overcome by adjusting one of the settings in the Services program.
This is how:
- Press Windows + R.
- Type Services.MSC > Then click Enter.
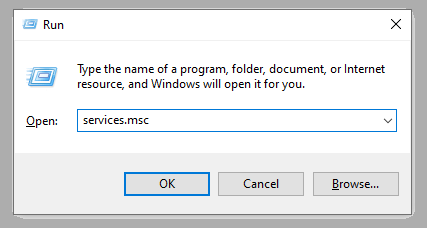
- Once the Services program opens, scroll down and look for the Windows Search setting.
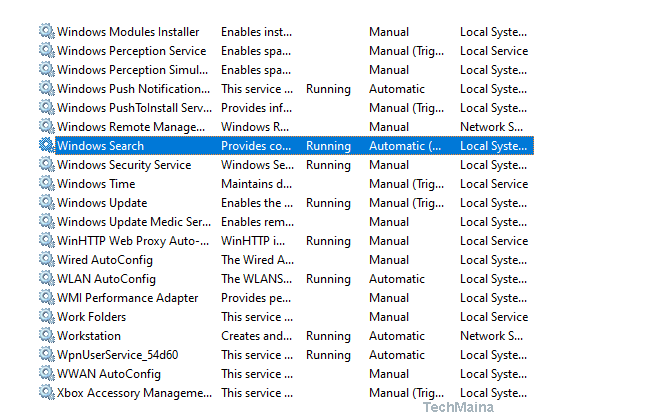
- Change the Automatic (Delayed Start) setting to Automatic.
- Click the Stop button, then click the Start button.
- Click Apply, then click OK.
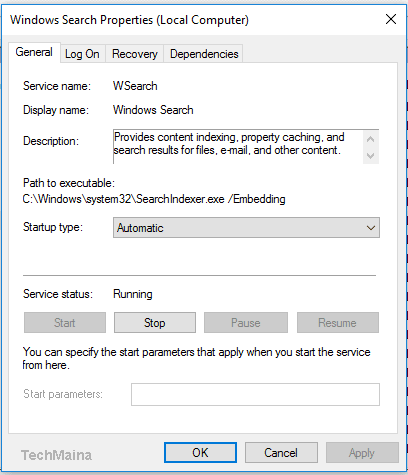
- Then, try restarting and retesting the search feature.
In essence, this setting aims to make the search feature run immediately, without requiring any manual commands. This can minimize bugs.
3. Fix System Errors with CMD
If there is a system error, we can try taking light steps first.
One of them, by fixing it using Command Prompt or commonly abbreviated as CMD.
The repair process itself is easy. How:
- Press Windows + R.
- Type CMD or Command Prompt
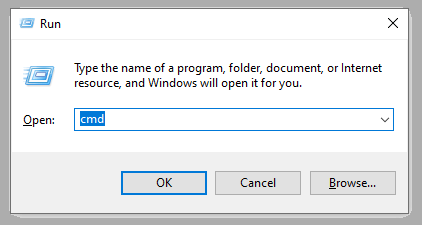
- Then click OK.
- If so, enter the command ” sfc / scannow “
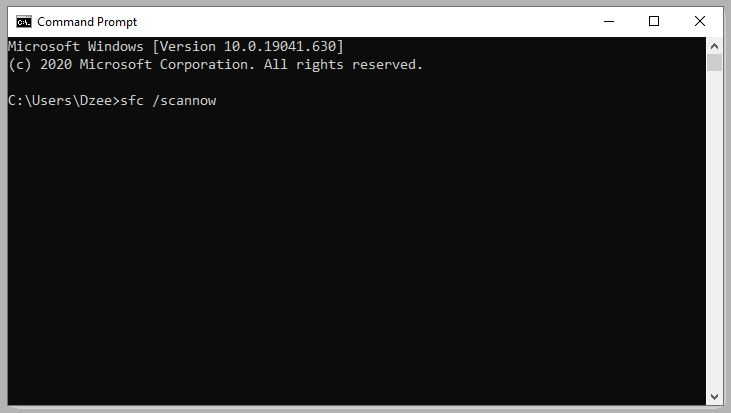
- Click Enter.
Wait for a moment. Here CMD will perform scanning, with the aim of finding errors in the system, then fixing them automatically.
4. Reset Windows Explorer
Windows Explorer is the core system of the Windows 10 interface.
If it is missing, then we will not find important menus, from the icon to the taskbar.
Windows Explorer is still associated with the search feature. Therefore, perhaps with Me- reset it can help.
How:
- Press Ctrl + Alt + Del keys to open Task Manager.
- Next, on the Process tab > Search Explorer
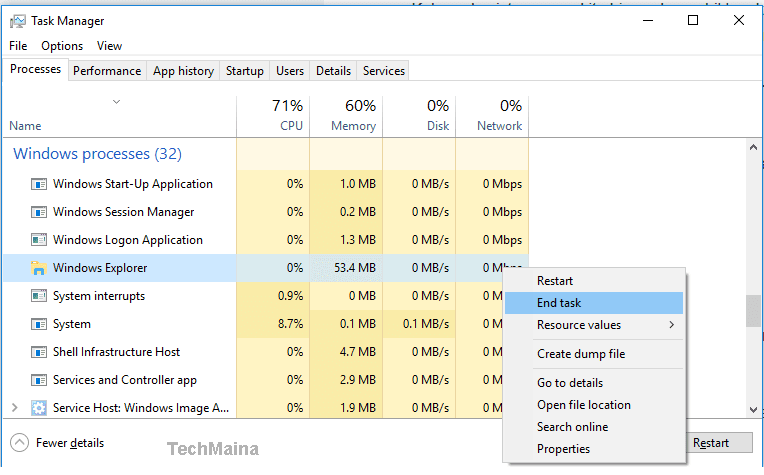
- Right click> Then End Task.
- Then click File > Run New Task > Then look for Explorer.exe.
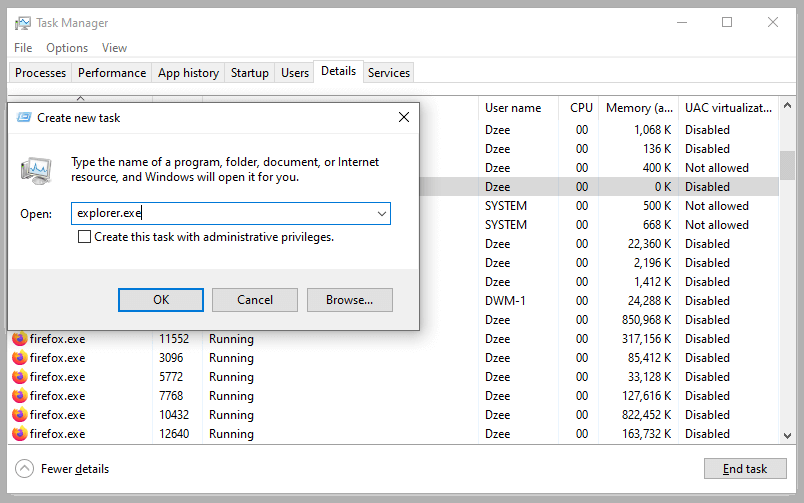
- Now, Windows Explorer has been successfully reset.
Just take another test.
Note:
- By the way, Explorer.exe is located in the C: Windows folder. You will definitely find it.
5. Reinstall Windows
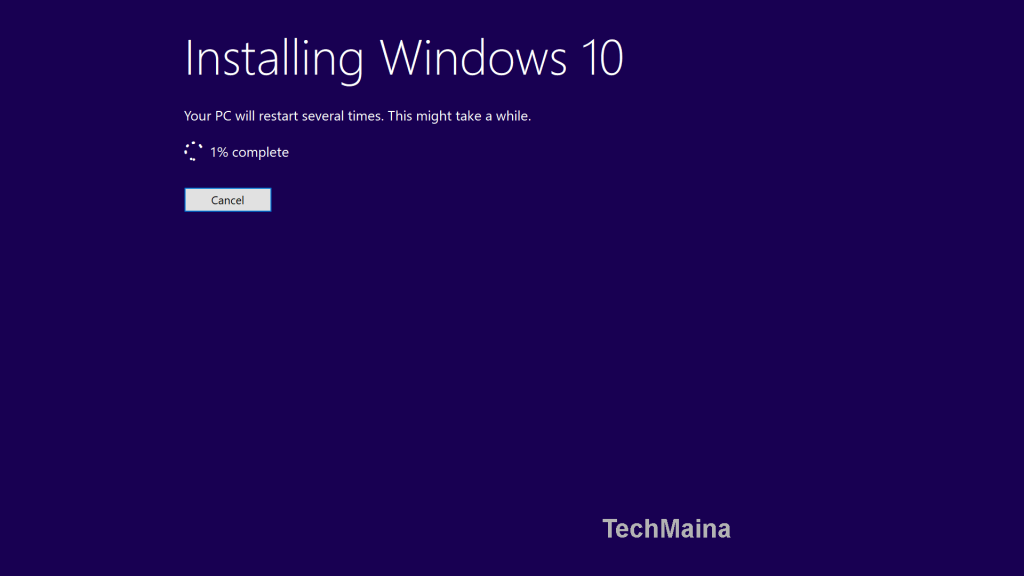
If the tips above still don’t work, then the final solution is to reinstall Windows.
As you know, passing reinstall, then all data will be reset, so the error – an error that existed previously will be lost.
Note:
- Is it effective? Yes, very effective. The search feature problem we are discussing can be solved in this way.
- Even I have implemented it myself.
The Final Word
That’s the discussion. Hopefully, the problem (Windows 10 Search Not Working) can be resolved, yes. If possible, without needing to reinstall, hehe.
What if it doesn’t work? If it doesn’t work, even though you’ve reinstalled it, maybe the hard drive or SSD you’re using is damaged.
If it is damaged, the reading speed will also decrease and will make some features malfunctioning (including the search feature).
If you have this, you must replace the hardware first, then reinstall Windows again.
May be useful.
from TechMaina
SOURCE TGG
Comments
Post a Comment