How To Fix: PAGE_FAULT_IN_NONPAGED_AREA In Windows 10
Most of the critical errors in Windows 10 are the result of software faults or malfunctioning drivers.
However, Page Fault in Nonpaged Area is usually caused by hardware problems, especially RAM. The error can also be related to Windows virtual memory management errors.
To get rid of it, the user must diagnose hardware and software faults. Here are six ways to overcome the PAGE_FAULT_IN_NONPAGED_AREA blue screen of death.
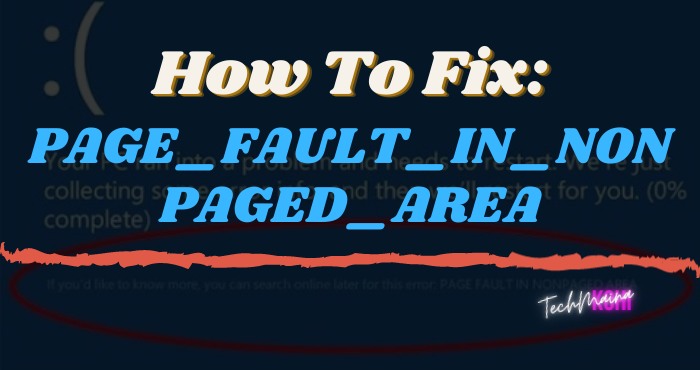
Causes Of PAGE_FAULT_IN_NONPAGED_AREA Error
In most cases posted on websites, the cause of page_fault _in_nonpaged_area is due to hardware failure.
This is not entirely wrong and may be true, but in the sentence above I have written that most blue screens are caused by damage to windows.
So don’t rush to bring your laptop / pc to a repairman, because you definitely have to spend money to pay for service.
Here are some negative effects of “Page Fault in Nonpaged Area”:
- Operating system crashing frequently
- Loss of important data
- Hardware malfunction
- Inaccessible programs
Perhaps you experience the BSOD Page Fault in NonPaged area under 10, 8 / 8.1 and 7 and in Vista and XP. Here are some of the errors you might see:
- stop: 0X0000000050 (error 0000000050)
- STOP: 0x50 etc.
- Driver names like ntfs.sys or ntoskrnl .exe
If you want to fix Page Fault in Nonpaged Area, continue reading this article and learn about various solutions to this problem.
[Solved] PAGE_FAULT_IN_NONPAGED_AREA [2021]
Below are the best six solutions to fix the error PAGE_FAULT_IN_NONPAGED_AREA.
1. Check RAM
If you have made hardware changes recently to your computer, it is a good idea to check that everything has been installed correctly.
Sometimes, the new RAM can get damaged, or even the old one can get damaged. Here are some things you can do to check RAM.
Remember to turn off the computer and disconnect all cables before continuing.

- If you are using two RAM sticks, try changing the slots.
- If you are using one RAM chip, remove any dust that may have accumulated.
- If you have multiple spare RAM modules, try changing the RAM and rebooting the PC. If the error does not appear, it means that the RAM you used was damaged.
- Try using only one RAM slot.
2. Update or Roll Back Driver
Wrong drivers can damage your computer. That’s why you should always update your driver to the latest version.
But sometimes these updates may be unstable, which can damage your computer. In such cases, it is best to roll back to the previous version.
How to Update Drivers Using Device Manager
The Device Manager is by far the most effective way to keep your system drivers updated.
In the case of Page Fault in the Nonpaged Area BSOD, it’s usually the wrong graphics driver or chipset.
Graphics drivers are found under Display adapters in Device Manager, and chipset drivers are under System devices. Here’s how to update drivers using the device manager:
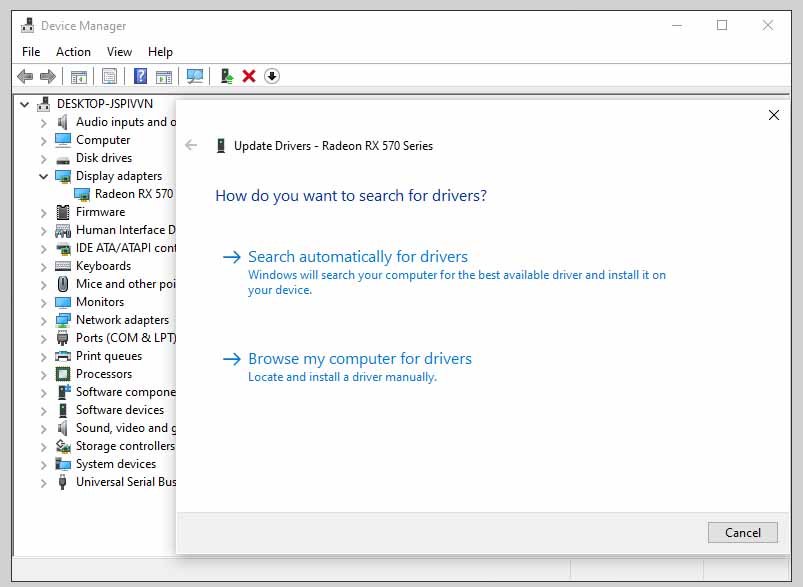
- Press Windows key + R to open the Run dialog box. Type devmgmt.msc and press Enter.
- In the Device Manager window, find the driver you want to update and expand the menu.
- Then right-click on the required driver and click Update driver.
- In the next window, click Search automatically for updated driver software.
- Windows will automatically download and install the latest drivers.
How to Roll Back Driver Using Device Manager
As previously mentioned, there are instances when a new driver may be unstable. Here are the steps to roll back the driver using Device Manager:
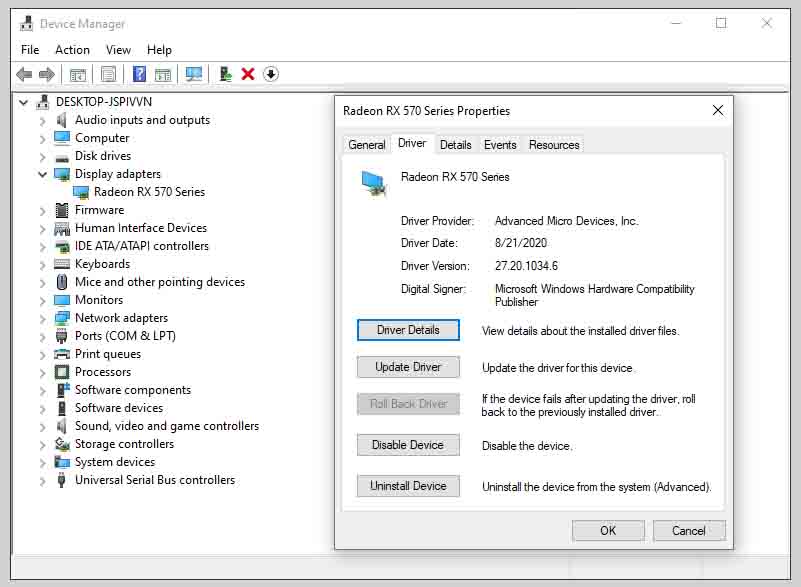
- Press Windows key + R to run the Run command. Type devmgmt.msc and press Enter.
- In Device Manager, expand the section containing the drivers. Right-click on the desired driver and select Properties.
- Under the Driver tab, click Roll Back Driver.
3. Disable Automatically Manage Paging File Size
This method has a high success rate for repairing PAGE_FAULT_IN_NONPAGED_AREA because it deals directly with virtual memory.
Windows usually manage the size of the paging file, but if it’s causing your system to crash, it’s best to disable it:
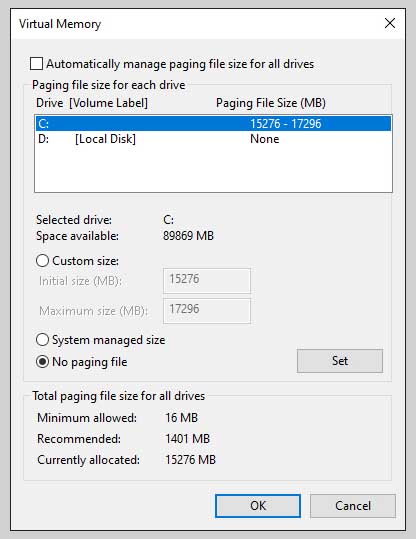
- Open File Explorer and right-click on This PC. Select Properties.
- In the left pane, click Advanced system settings. You need administrator privileges to do this.
- In System Properties, click on the Advanced tab. Under the Performance section, click Settings.
- In the Performance Options window, navigate to the Advanced tab.
- In the Virtual Memory section, click Change.
- Uncheck the Automatically manage paging file size for all drives option and click OK.
- Apply all settings and reboot your computer.
If the PC is working fine after rebooting, leave the settings as they are, but if the error persists it is recommended to revert the changes and check the option Automatically manage paging file size for all drives.
4. Run the Windows Memory Diagnostic Tool
Windows Memory Diagnostic is a built-in Windows utility that checks and fixes RAM problems. Easy to use and very effective. This is how you use it.
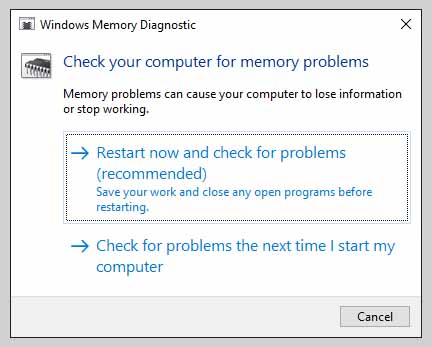
- In the Start menu search bar, type “Windows Memory Diagnostic” and select the most suitable.
- You can choose to restart now and check for problems or do it when you turn on the computer again. You are advised to choose the first option.
5. Use DISM And SFC To Repair Corrupt System Files
DISM and SFC are the two most effective utilities for repairing system files. Since there is a possibility that an error system file is the cause of the problem, it is recommended that you use these two utilities.
How to Run DISM
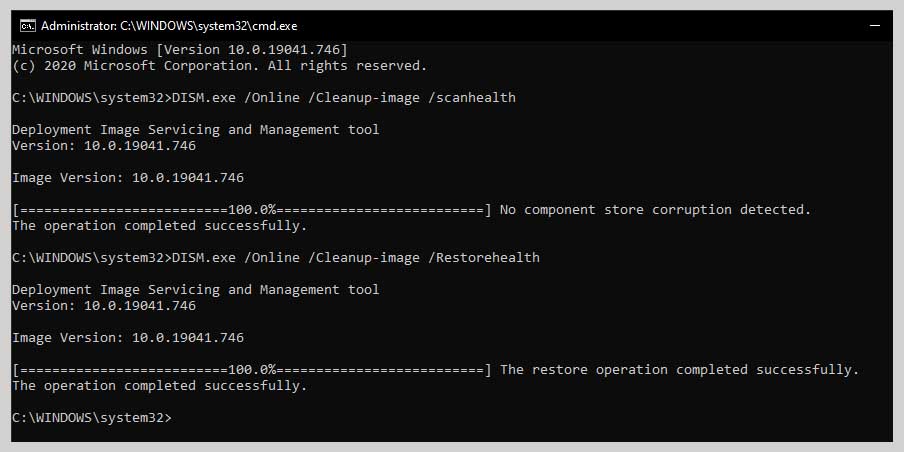
- In the Start menu search bar, type cmd and right-click on Command Prompt> Run as administrator.
- In the console, type DISM / Online / Cleanup-Image / CheckHealth and press Enter.
- Then type DISM / Online / Cleanup-Image / RestoreHealth and press Enter.
- Wait for the process to finish and exit the Command Prompt.
How to Run SFC
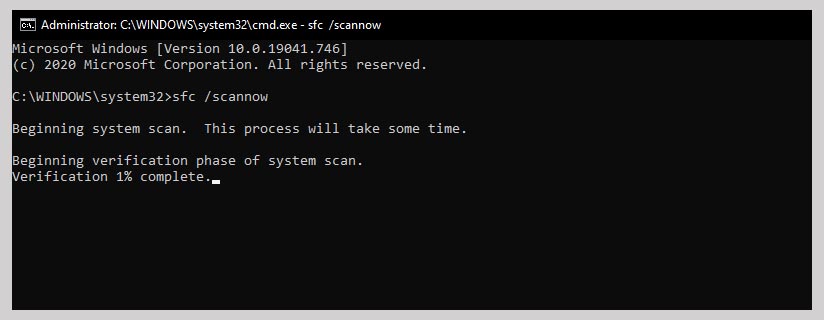
- Follow step 1 in the previous section to run Command Prompt as administrator.
- On the console, type SFC / scannow and press Enter.
- Wait for Windows to scan for and fix errors.
- Restart your computer.
6. Disable Third-Party Software
Oftentimes, third-party software interferes with system functionality and can cause blue screen errors such as PAGE_FAULT_IN_NONPAGED_AREA.
In this case, the user will have to perform a clean boot to get rid of the third-party app causing this error. To do this, follow the steps below:
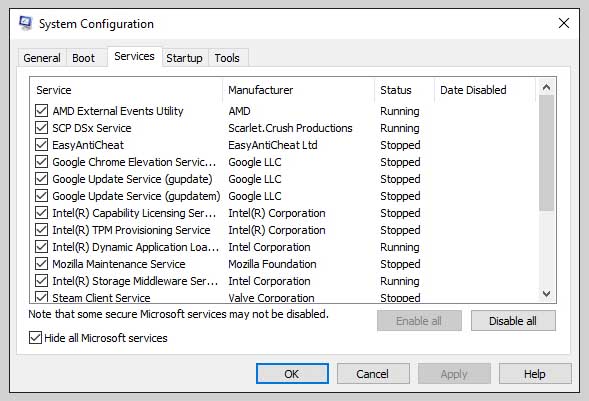
- Press Windows key + R to open the Run command. Type MSConfig and press Enter.
- In the System Configuration window, go to the Service tab.
- Check the Hide all Microsoft services option located at the bottom.
- Check all the services from the list in the middle, and click Disable all.
- Save and exit.
- Now, open the Task Manager. You can do this by pressing CTRL + Shift + ESC.
- Under the Startup tab, click each program and then click Disable.
- Exit and reboot your computer.
If the error is resolved, it means a third-party app is causing the problem. You will have to uninstall any recently installed apps to prevent this from happening again.
Conclusion
So those are some of the ways to solve PAGE_FAULT_IN_NONPAGED_AREA. The fix mentioned above is an easy way to solve the BSOD PAGE_FAULT_IN_NONPAGED_AREA.
If you have faulty hardware, double-check that it is compatible with your PC.
from TechMaina
SOURCE TGG
Comments
Post a Comment