How To Fix: Laptop Screen Flickering In Windows 10 [2021]
Laptop Screen Flickering: The monitor is one of the most important parts when you want to operate a computer. Without a monitor, users cannot interact with the systems and programs in it.
Monitor technology is currently also developing very rapidly, in the past we might be familiar with CRT (tube) model monitors.
But now we are facilitated by the presence of LCD to LED monitors with thinner dimensions.
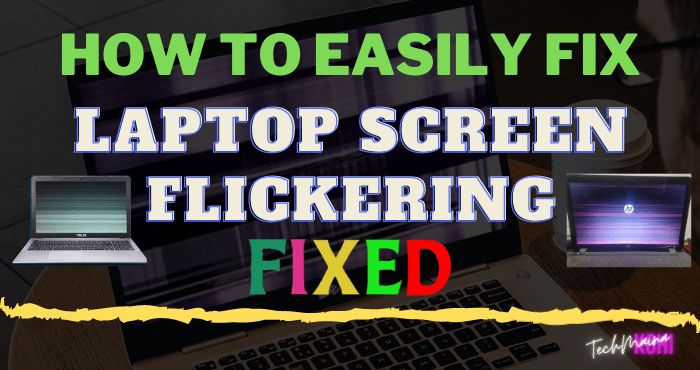
Besides making it easier, current monitor technology also comes with high resolution and sharper colors.
However, the development of monitor technology also does not rule out problems when used.
Some Windows 10 users experience errors on a flickering computer/laptop screen ( screen flickering ).
Although it can still be used for activities, of course, this makes users uncomfortable.
To find out more about this problem, you can see the causes and solutions to overcome it below.
Causes of Laptop Screen Flickering In Windows 10
Screen flickering issues can occur on any monitor type and any version of Windows, from Windows 10, Windows 8.1, Windows 7, to Windows XP.
There are various factors that cause computer/laptop screens to flicker, ranging from problematic drivers, incompatible installed programs, to bugs in the operating system.
Problem with the Display Driver:
If you are experiencing screen flickering issues after a Windows update, it is possible that a display driver conflict has occurred. You can fix it by updating or uninstalling the driver.
Incompatible Program:
Alternatively, the installed program is not compatible with your computer/laptop screen (usually because the screen resolution is too small or the refresh rate is too low).
Bugs on the Windows 10 Operating System:
It is possible that this problem occurs due to a Windows 10 error. If you look at the Windows 10 update page, Microsoft often makes repairs to incompatible drivers and programs.
The Processor That is Too Hot:
The processor becomes hot usually caused by using the laptop for a long time with a lack of cooling or just relying on the internal cooler of the laptop itself.
In addition, the cooling fan performance is less than optimal as well as the main trigger for the processor to heat up quickly, causing the monitor screen to flicker and if left for a long time it will cause the laptop processor to be damaged.
VGA Problem:
VGA that has a problem will have a bad impact on the display on the laptop screen, such as inconsistent colors, striped screens, flickering laptop screens until the worst is the occurrence of blanks on your laptop screen.
For PC users, it is usually easy to spot problems with VGA, namely by trying it with other VGA cards.
However, because VGA laptops are generally onboard, checking for damage requires special knowledge and expertise.
Problems with laptop VGA are also often caused by outdated VGA drivers so that it will affect VGA performance that is not optimal.
Screen Resolution That is Too High:
In general, we can adjust the screen resolution on a laptop as desired. But we also have to remember that every laptop has different resolution limits which will have problems if we set it past the maximum resolution limit provided.
If when adjusting the laptop screen resolution you experience problems such as flickering or the image becomes broken, immediately lower the resolution to a level that is deemed appropriate to the wishes and capabilities of your laptop.
There is a Problem with the Flexible Cable:
Every laptop usually uses a flexible cable that connects the mainboard to the laptop screen.
If this cable has a problem such as scuffed or lose it will usually affect the display on your laptop monitor screen.
If you can assemble the laptop, please check the connecting cable to the laptop screen in case the cable is loose and needs to be tightened so that the screen on the laptop can function as it should.
Unstable Electric Current:
An unstable electric current causes the power supply to the components to be unstable because the power received by each component is not in accordance with the needs.
Sometimes it is too low and sometimes too high which causes the brightness level produced by the monitor to fluctuate or flicker.
This situation usually occurs when we use a laptop while being charged which relies on an unstable external current. The solution is you can use a stabilizer to stabilize the electric current.
Crash on a Laptop:
The existence of a hard collision or a laptop that has been dropped can also be the main cause of the laptop screen flickering.
Try to be careful in carrying a laptop when traveling so that things that we don’t want happen.
[Solved] Flickering Laptop Screen In Windows 10 [2021]
After knowing some of the causes of screen flickering on your computer/laptop, now is the time to make repairs.
The first step you can take is to check from the Task Manager, turn off some services in System Configuration, to remove incompatible programs.
To do this, you can follow the tips and explanations below.
Solution #1. Try Checking by Opening the Task Manager
The first step you need to do is to determine if the problem is an incompatible display driver or application.
To identify problems, you can check by opening the Task Manager. Follow the instructions below.
- Press the key combination ( shortcut key ) Ctrl + Shift + Esc to access the Task Manager.
- If your Task Manager is flickering too, it is likely that the display driver has a problem. To fix this, you can fix the driver by updating or uninstalling the driver.
- However, if the Task Manager is not blinking, while situations outside the Task Manager are blinking then there may be an incompatible application.
Solution #2. Turn off the Service System Configuration
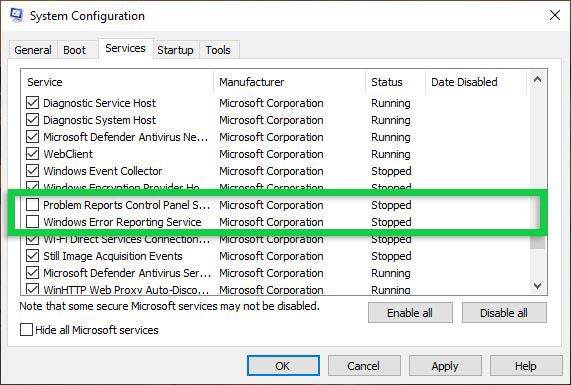
msconfig
Before conducting an examination of the applications that are not compatible, there could try to shut down services Problem Reports and Solutions Control Panel and Windows Error Reporting Service through the System Configuration ( MSConfig ).
This feature actually serves to report Windows error problems to Microsoft. From some of the information that I got, this method can help fix the screen flickering problem.
- First, press Windows + R to enter the Run window.
- Type MSConfig and press Enter to enter the System Configuration feature.
- Then enter the Services tab. Find and uncheck the services ” Problem Reports and Solution Control Panel” and ” Windows Error Reporting Service”.
- Click OK then restart your computer/laptop.
- Done.
Solution #3. Fix Program Incompatible Issues
If you feel that the cause of the screen flickering is an incompatible app/program then it’s time to do some repair.
There are many factors that cause an application to flicker when opened; generally occurs because of the low screen resolution and refresh rate, to the problem of errors or bugs in the program.
Or it could be that the program you install is not in accordance with the System Requirements and you force it to be installed so that the screen flickers ( flickering ).
To fix this problem, you can update or uninstall and replace it with a compatible program. An example of the repairs that I did was in the Microsoft Office program.
The reason is that I have experienced flickering screen problems when using Microsoft Office (especially Microsoft Word ).
You can adjust the program that causes the screen to flicker on your computer/laptop.
Solution #4. Troubled Program Updates
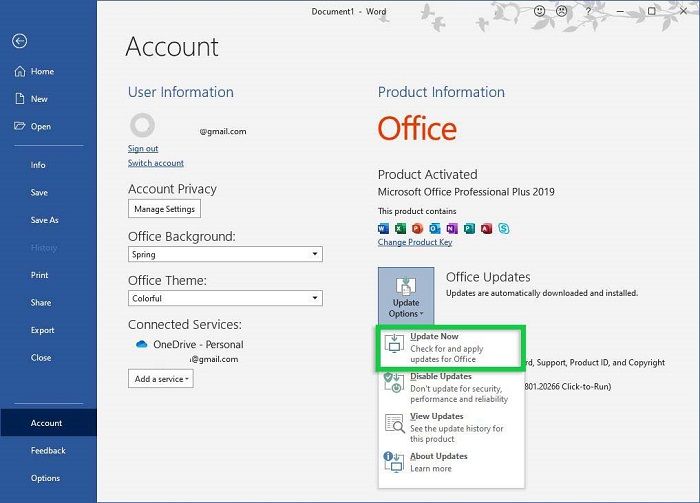
- Open the Microsoft Office program that you are using.
- Click File »Accounts, see the Office Updates section.
- Click Update Options »Update Now ( Check for and apply updates for office ).
- Please wait for Checking for updates until the update process is complete.
- After updating, restart your computer/laptop.
- Done.
In addition to updating the application directly, you can also do it through the Microsoft Store. Follow the instructions below.
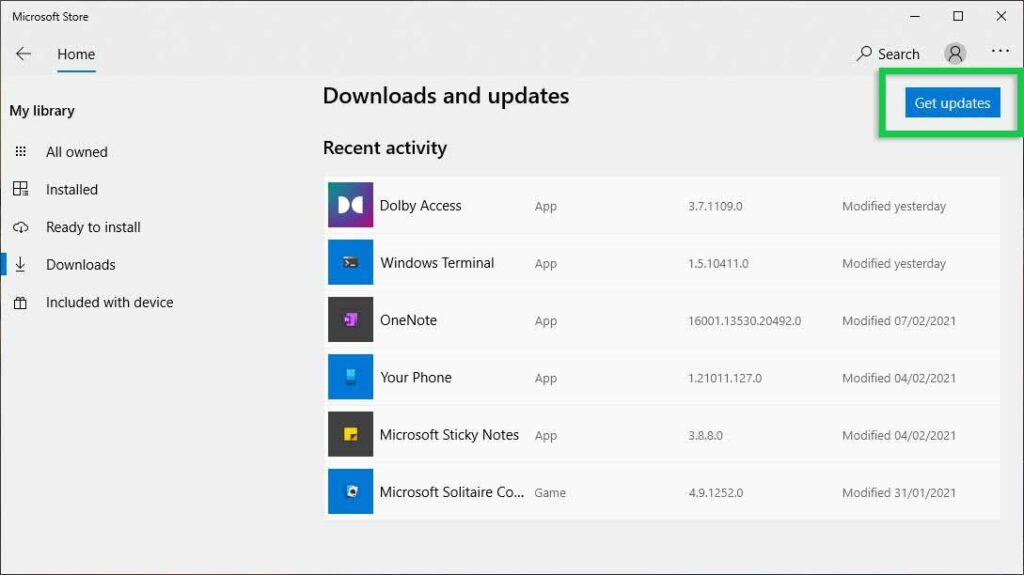
- Click Start menu » find and select Microsoft Store.
- Click the three dots icon in the upper right corner
- Select Download and Updates.
- Click Get Updates to update the application.
- Wait until the update process is complete.
- Done.
If updating the program does not solve the problem, try removing the program and replacing it with a new one.
Solution #5. Uninstall Incompatible Programs
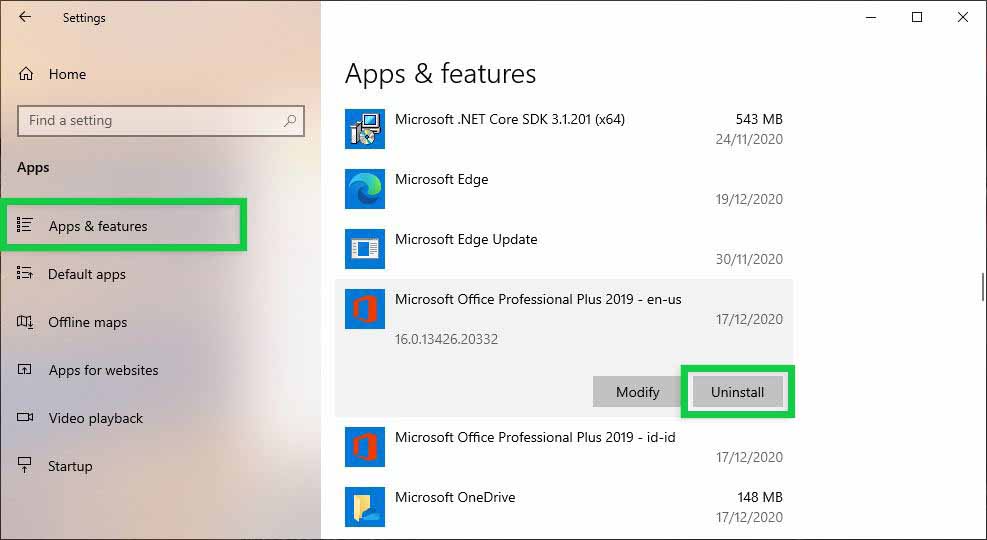
- Click Start menu » Settings.
- Select Apps »Apps & features.
- Find and select [program], select Uninstall.
- Confirm with Uninstall and follow the Uninstall program instructions to complete.
- Done.
After removing a program, try to clean all junk files, cache, registry, logs, and the like. After that, restart the computer and check again whether the screen is still flickering or not.
Solution #6. Try Updating Windows to the Latest Version
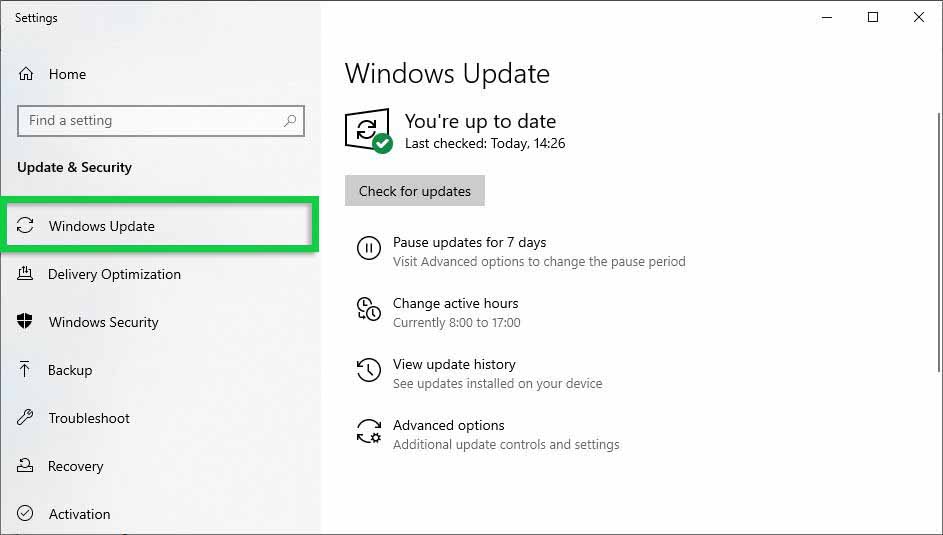
Apart from updating the program, you will also need to update Windows to the latest version at this time.
The possibility of errors not only in applications and drivers but can also occur in the Windows system itself.
When viewed on the Windows update page, Microsoft continues to make performance improvements, features, and improvements to Windows programs and drivers.
- Open the Settings menu »Update & Security» Windows Update.
- Click Check for updates to see the latest version of Windows available.
- If there is, please update to completion.
- After that, restart your computer/laptop.
- Done.
Solution #7. Fix Display Driver Problems
The next tip is to update or remove the display driver and replace it with a new one. When updating the system, Windows will automatically update the old/outdated drivers as well.
This is done so that the system remains stable and optimal when used. Unfortunately, some laptops sometimes don’t work properly and have to manually update the drivers.
To get the latest drivers, you can visit the official website of the laptop you are using.
The three sites above can help you detect the display driver you are using as well as download links for the latest drivers according to the brand and type of laptop you are using. To update or remove a driver, you can follow the steps below.
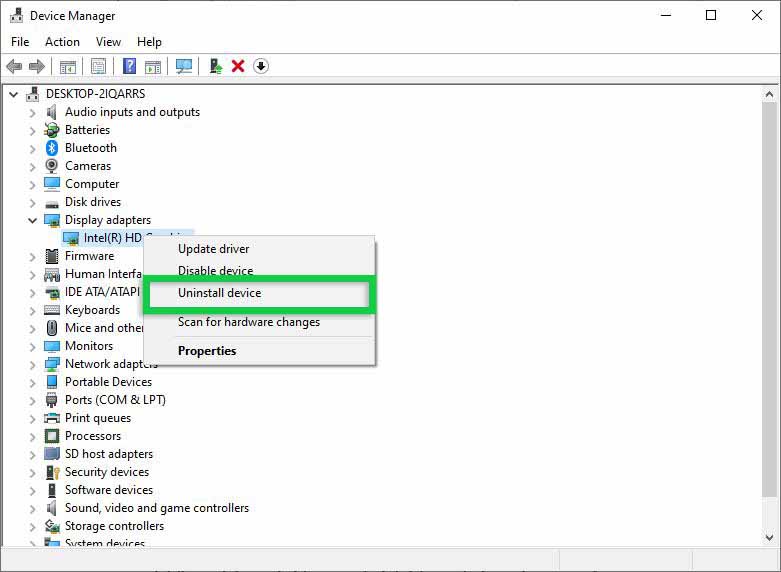
- First, right-click on the Start menu » select Device Manager.
- Then look at the Display Adapter section.
- Right-click on the driver that needs to be updated or uninstalled.
- If you select Update device, select Search automatically for drivers.
- If you choose Uninstall, confirm with Uninstall.
- If so, you can click Close.
- Done.
Some FAQ’s On Laptop Screen Flickering:
Q 1. What causes the laptop screen to flicker?
Ans:- Ans:- There are many factors that cause the screen to flicker, such as incompatible applications, outdated drivers, to bugs on Windows systems.
Q 2. Why is Microsoft Office flashing?
Ans:- It may happen because of bugs in Microsoft Office. You can update the program to fix these bugs.
Q 3. How do I stop my laptop screen from flickering?
Ans:- First, Press Windows key combination + I to open Settings. Then select System, and then go to Apps & features. Then, look for a program that causes the problem screen blink – blink. Select the program, then select Uninstall.
Conclusion
Apart from being annoying, screen flickering can also cause eye pain and discomfort. If all the tips above do not solve the problem, there may be damage to the graphics card, cables, to the monitor.
But this is still uncertain, you can check the VGA port which may be dusty/dirty. If so, try cleaning and reconnecting.
Hopefully, the damage does not occur to the computer hardware and the monitor screen can be used again.
Those are some of the causes and tips for overcoming a flickering laptop screen, hopefully, it can be helpful and useful.
If there is anything you need to ask or say, write it in the comments below. Thank you and good luck!
from TechMaina
SOURCE TGG
Comments
Post a Comment