How To Fix: Cursor Disappears in Windows 10? [2021]
The cursor is arguably one of the most important features of a computer.
Well, then what happens if the cursor actually disappears? Wow, it could be serious.
For Windows users, be it Windows 7, 8, or Windows 10, this problem sometimes happens, you know. Usually when the computer is just turned on, or when the computer hangs (stuck).
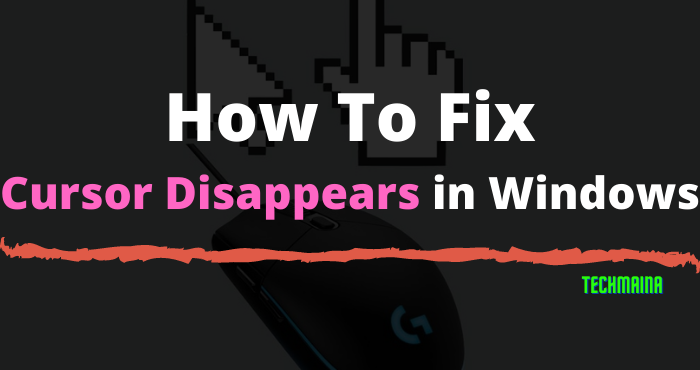
Due to the loss of this cursor, the computer becomes helpless. Really annoying anyway.
Causes of Cursor Disappears on Windows
By the way, do you know what causes the cursor to disappear in Windows?
As far as I know, there are several. But, oftentimes it won’t be far from the driver, mouse, or touchpad itself.
Among the causes are the following:
- Problem mouse driver.
- The system is having problems again ( hangs as I said earlier for example).
- The system does not respond to the mouse.
- Touchpad locked or not working (laptop only).
As well as several other reasons. Most of the time that’s all.
How to Fix Mouse Cursor Disappears on a Computer or Laptop
Because the causes themselves are different, the way to overcome them is of course different. Here are the steps you can take:
1. Restart the Computer
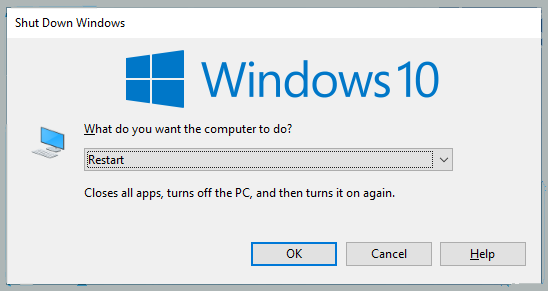
When the cursor is not detected, this could indicate that the system on your computer is not responding. Usually, a restart method can help to solve it.
The restart itself can be done in two ways:
- Restart as usual ( Alt + F4 on desktop).
- Restart via the power button.
Which method to choose? According to the needs. If the computer can still be turned off via the keyboard, please restart as usual. But if not, just go straight to the power button.
2. Unlock the Touchpad
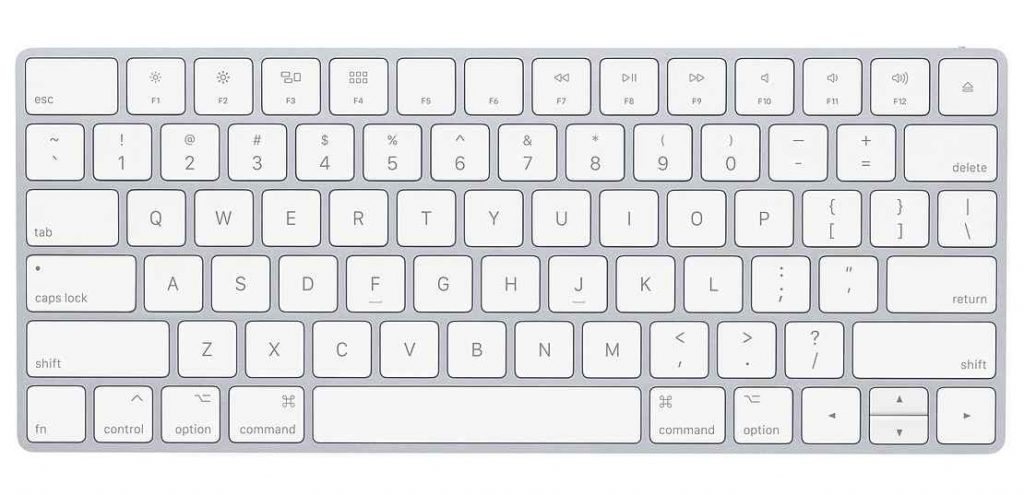
For users of the latest laptops available today, they usually support a special feature to lock the touchpad.
This feature can be activated and deactivated via the keyboard. Please check again, maybe the touchpad is locked. Because this can make the cursor invisible.
The method is like this:
- Look at rows F1 to F12, look for the touchpad logo.
- Press the button with the touchpad logo while pressing the FN button.
- Try checking the cursor again.
Usually, this touchpad can be locked accidentally. So it must be checked, huh.
3. Use the Mouse

For driver problems, the cause can be from a system with a bug. Especially on laptops, maybe this can make the touchpad not work, resulting in the cursor being lost.
The solution, please use a USB mouse. However, if you have previously used a mouse, try replacing it with another mouse that is new.
The good thing is a mouse that has its own driver, even though the default is plug and play.
4. Update Mouse or Touchpad Drivers
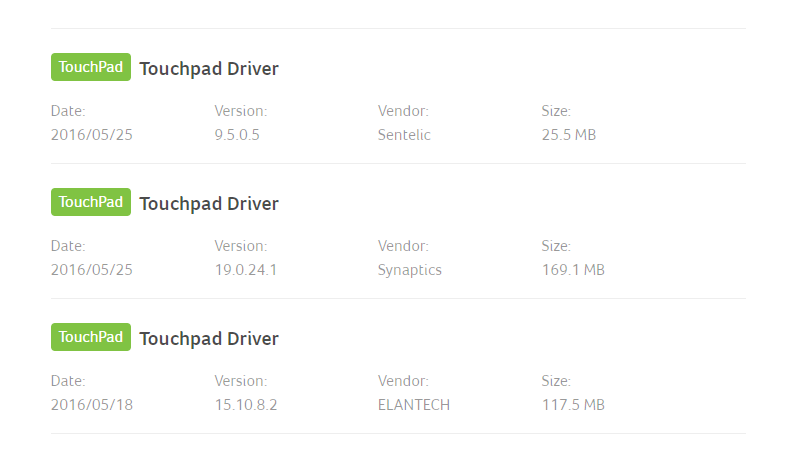
On laptops, there is a special touchpad driver that can help solve the problem of the cursor not appearing on the Windows display.
You can install this driver as usual. Take it easy, how come you can use the keyboard too, hehe.
Oh yes, you can get the driver via DVD or through the official website of your laptop brand.
Don’t know the site yet? Here are some of them:
| Brand | Site Address |
| ASUS | asus.com |
| Acer | acer.co.id |
| HP | hp.com |
| Lenovo | lenovo.com |
| Dell | dell.com |
Other brands can search for themselves on Google, yes. 
On the official site, try looking for the driver page first, then look for the touchpad driver.
5. Reinstall Driver Via Device Manager
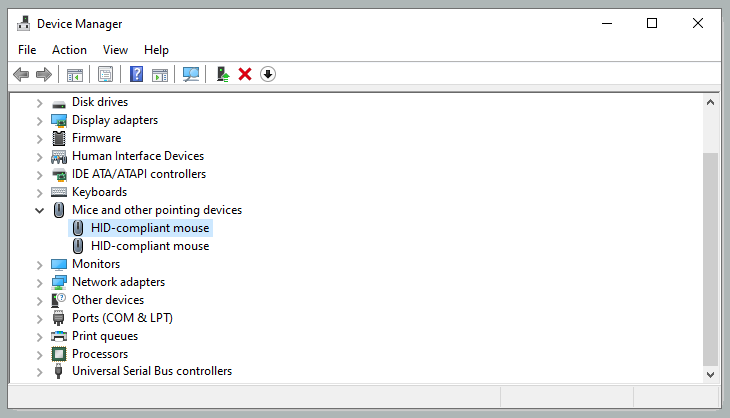
It’s still driver related.
If you’ve previously installed a driver, whether it’s a touchpad or a mouse, maybe the driver is having a problem.
Therefore, we can fix it via Device Manager. This is how:
- Press Windows key + R to open the RUN menu.
- Please type ” devmgmt.msc “, then press Enter .
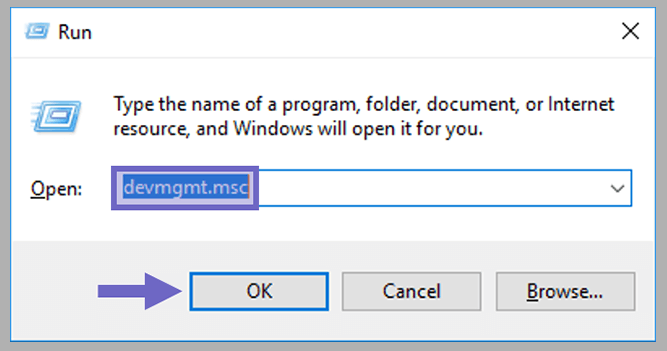
- Press the Tab key, then use the arrow keys to open the Mice and other pointing devices menu.
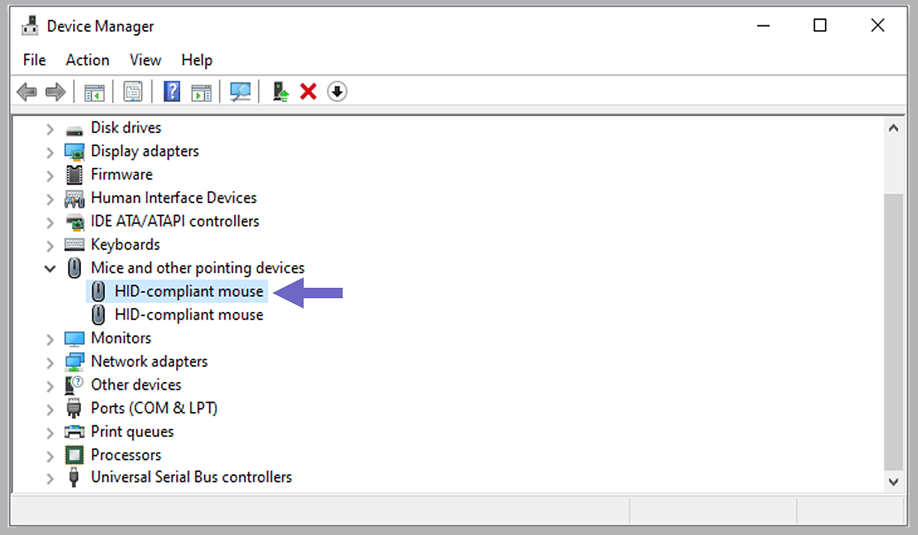
- Press Enter on the mouse driver.
- Open the driver tab, then press the Update Driver button.
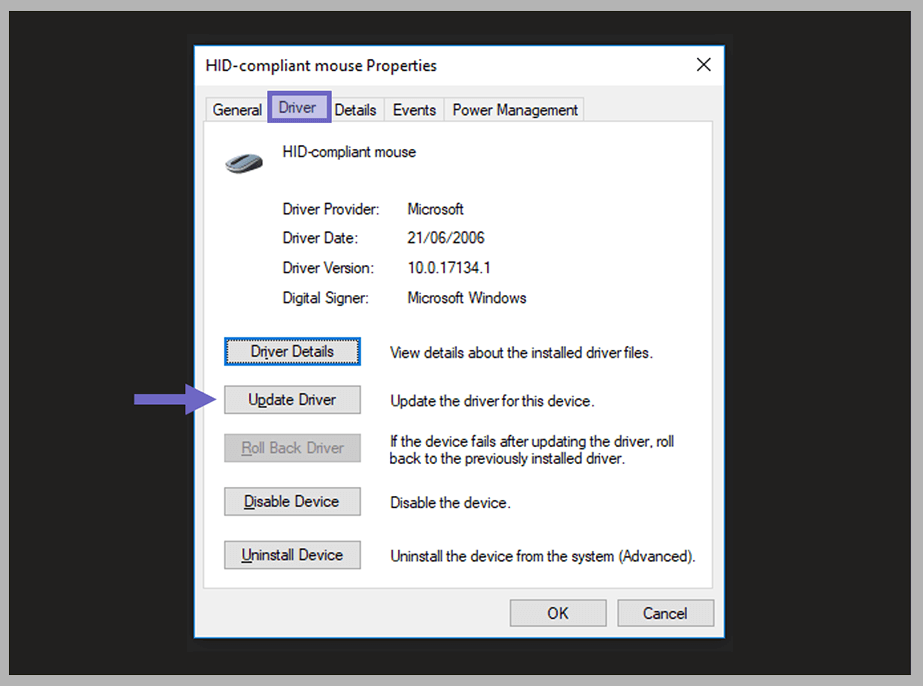
Wait a few moments until the process is complete. If so, please restart the computer first.
If you can’t, you can try clicking Uninstall Device. The steps are the same, basically use the Tab key and arrow keys to select the desired settings.
6. Service Touchpad (Laptop only)

If you have tried some of the methods above, but the touchpad still doesn’t work, then it’s best to try service.
Because there is a possibility that the damage is located on the touchpad, so the cursor is lost. But if you have the skills to disassemble a laptop, then just buy the components hehe.
How many touchpad components are sold in the market, from offline to online. The price also varies, depending on the type and brand of your laptop. Here are the price details:
| Information | Price |
| Service Touchpad | Rs. 100,000 – Rs. 200,000 |
| Touchpad components | Rs. 30,000 – Rs. 100,000 |
7. Re-Install
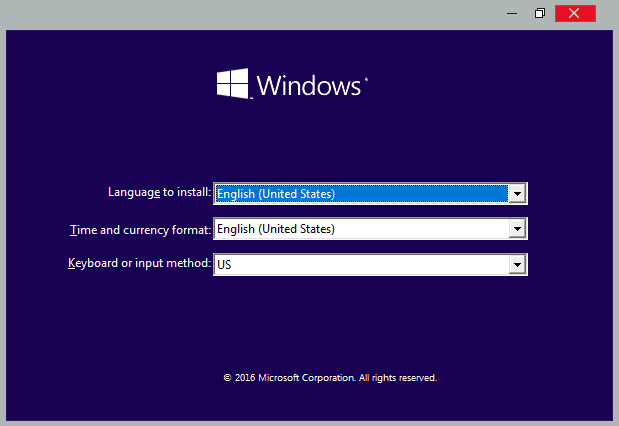
Well, the last solution, can try to install it again. This step is intended to repair a system that is already damaged.
Reinstall can be done as usual. Because usually, when the install process is running, the cursor that was lost will appear again.
And when it’s finished, the cursor will appear as before.
The Final Word
So a little discussion of tips on how to deal with a cursor disappears in Windows.
For computer and laptop users, of course, this error is quite annoying.
I myself have counted how many times I have encountered this cursor that does not appear. However, with these methods, fortunately, until now, it can always be normalized again, hehe.
Have a question? Just send it via the existing comment box.
May be useful.
from TechMaina
SOURCE TGG
Comments
Post a Comment